If you see a process called wsappx in the “Processes” tab of Task Manager on Windows 11 or 10, along with “AppX Deployment Service (AppXSVC)” and it’s using a lot of your CPU, disk, and memory, you might wonder if wsappx is a virus. Is it harmful? In this guide, we’ll tell you what wsappx is, why it might use a lot of resources, and if you need to worry about it.
Also see: How to Scan an .exe File for Viruses to Check If It’s Safe
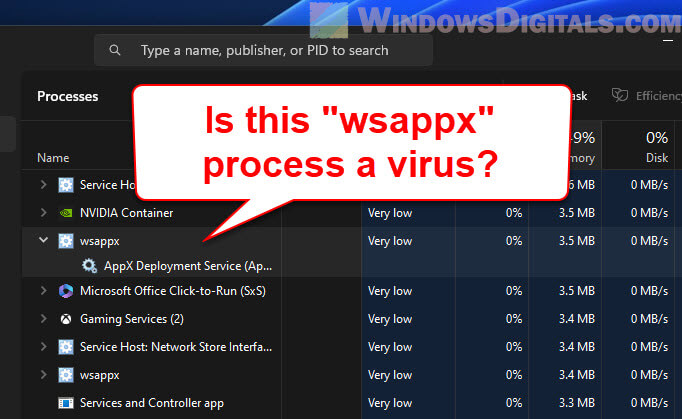
Page Contents
What is wsappx?
Wsappx is a system process that’s part of the Windows operating system, especially for Windows 11, 10, and 8. It’s linked to the Microsoft Store and helps manage the installation, updates, and removal of apps from the store.
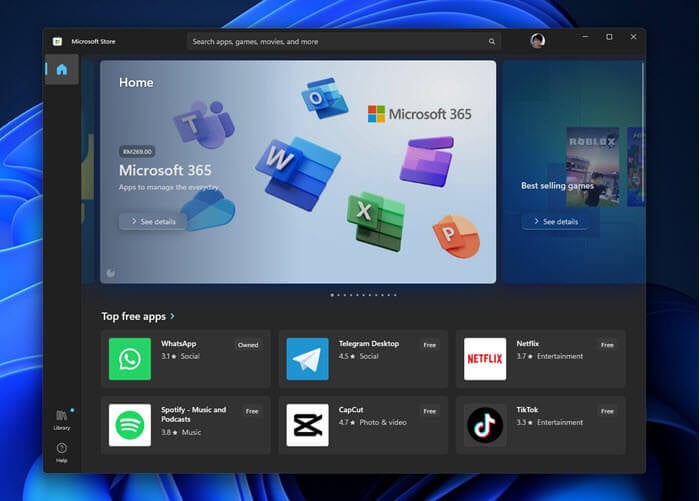
When you open Task Manager and look at the Processes tab, you might sometimes see wsappx using a lot of your disk or CPU. This usually happens when an app is being installed, updated, or removed and it’s normal for it to be temporary.
Pro tip: How to Limit CPU Usage of a Process in Windows 11
Is wsappx a virus?
Wsappx is not a virus. It’s an official part of the Windows operating system. But, sometimes, malware might try to hide by using a similar name. If you’re unsure, you can check if it’s the real deal by opening Task Manager, right-clicking on wsappx, and selecting “Open file location.” The real wsappx should be in the C:\Windows\System32 folder. If it’s somewhere else, that might be a sign of a virus.
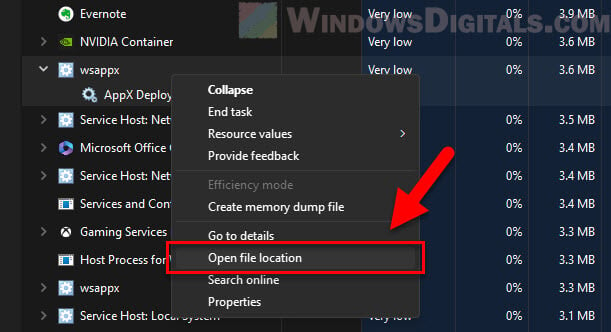
Might be useful: How to Know Which App is Using The Internet in Windows 11
Should you be concerned about wsappx?
For most people, wsappx running on their computer is nothing to worry about. Here’s what you should keep in mind:
How it consumes resources (CPU, RAM, etc.)
Sometimes, wsappx uses a lot of resources, which might slow down your computer for a bit. This usually happens during app installations, updates, or removals. After the activity is done, it should use less resources.
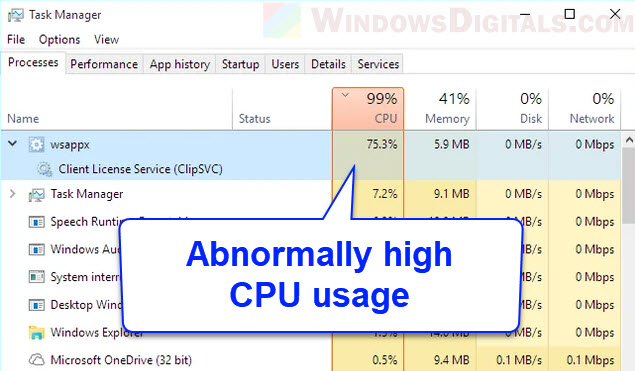
But, if wsappx is always using a lot of resources, even when you’re not doing anything with apps, you might want to look into it more.
Linked issue: High CPU Usage After Windows 11/10 Update (Fix)
Unexpected and weird behaviors
If you notice wsappx running without you starting any app updates or installs, or if other weird things happen like unexpected restarts or pop-ups, it’s a good idea to check for viruses. You can use Windows Defender or other antivirus programs to scan your computer.
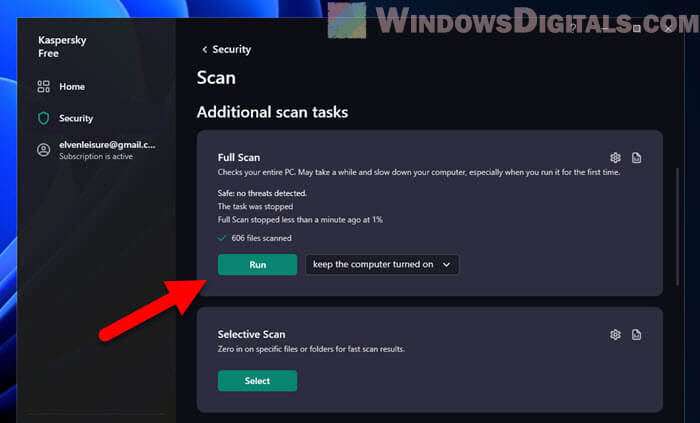
Always check what’s running on your PC
It’s smart to regularly check what’s going on with your computer using tools like Task Manager. If you see any process you don’t recognize, especially one using a lot of resources, take a closer look.
How to reduce wsappx resource usage
Below are some ways to fix wsappx when it’s using too much resources:
Check for stuck store apps
Apps stuck in download or update can cause wsappx to spike in resource use.
- Click “Start” and open “Microsoft Store”.
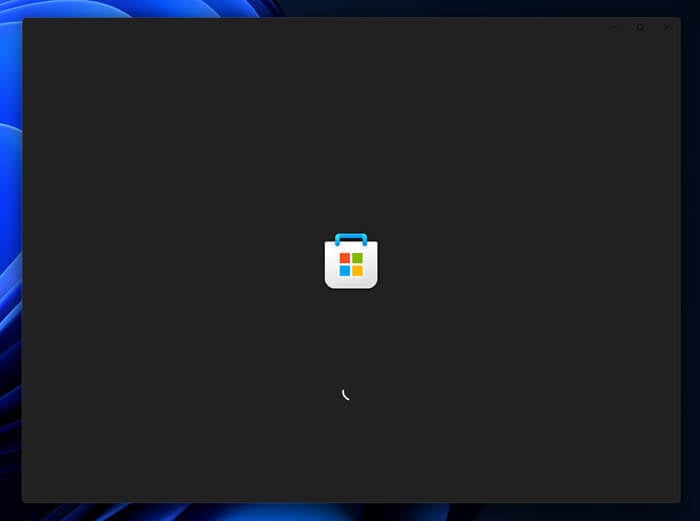
- Look at “Library” on the left.
- In the “Updates & downloads” section, if you see any apps stuck or not moving, you can pause and restart the download or update. Or, cancel and try again.
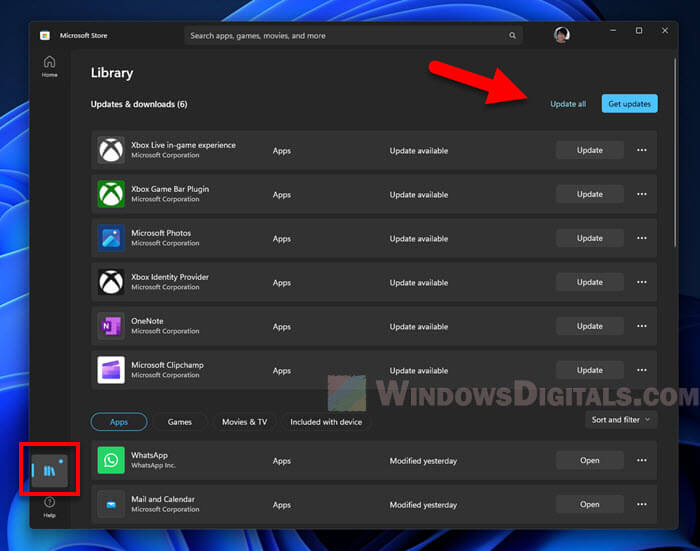
Similar problem: Can’t Download or Install Apps on Microsoft Store
Just launch the problematic app
Sometimes, just opening the app that’s causing the issue (like the Calendar or Mail app) can sort things out, especially if they have been recently installed or updated.
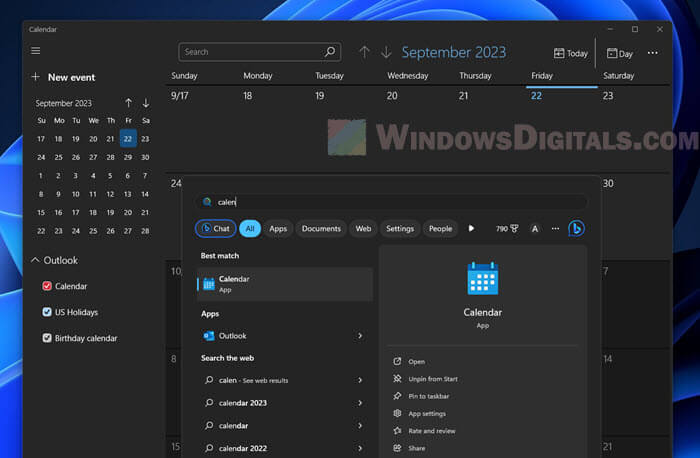
Wait it out
Sometimes, the best thing to do is nothing. Just give it some time and the high resource use might settle down on its own.
Clear Microsoft Store cache
If the Store’s cache is causing issues, clearing it might fix the problem.
- Press “Windows + R”.
- Type “wsreset.exe” and hit “Enter”.
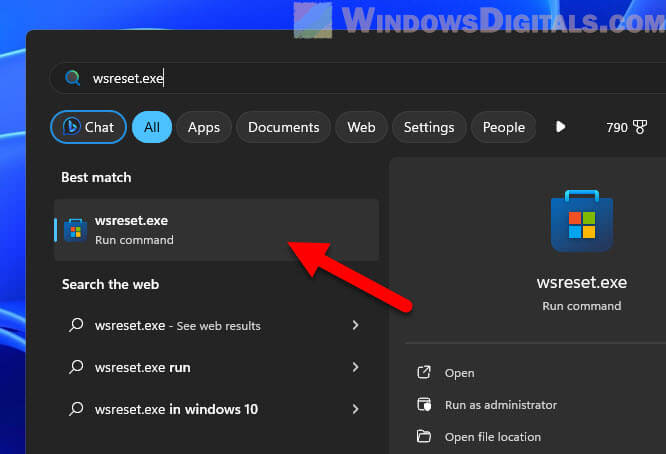
- This will clean up the Microsoft Store’s cache. The Store will open up again once it’s done.
Related resource: 0x8D050003 Microsoft Store Error on Windows 11 or 10
Disable Microsoft Store entirely
Turning off the Microsoft Store can cut down on wsappx’s resource use. But, don’t do this if you use the Store often because you won’t get updates for apps and can’t install new ones. If you still want to turn it off, you can find how to do it here: Disable Microsoft Store in Windows 11 Home or Pro (GPO).
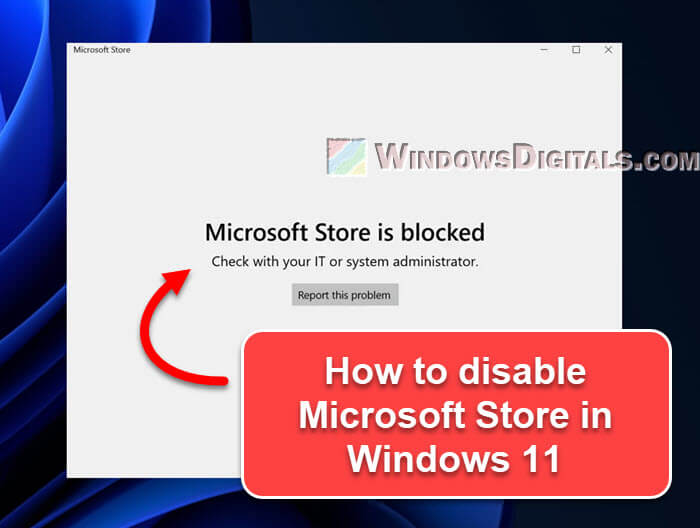
Check disk for errors
If wsappx is still randomly using up your CPU or Disk resources, it might be a sign of hard drive issue. Try running a disk check to see if it find any issues.
- Click “Start” and type “Command Prompt”.
- Right-click “Command Prompt” and choose “Run as administrator”.
- Type
chkdsk /f /rand press “Enter”. Follow the prompts to schedule a disk check for the next time you restart your computer.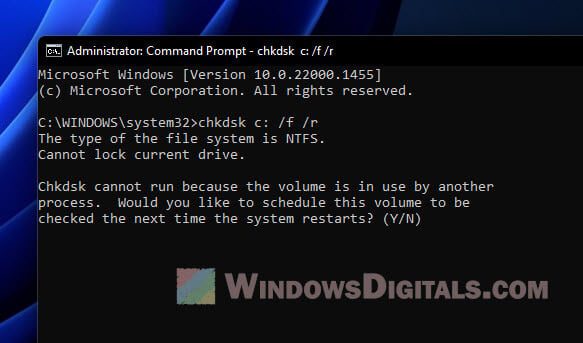
Too long; didn’t read
Wsappx is a real system process that helps the Windows Store run its apps. Seeing wsappx in action is very normal for most Windows users and usually isn’t something you should worry about. But if you’re ever unsure about any process or file, it’s always good to check more or ask a pro who knows.






