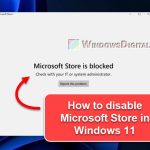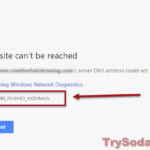Seeing some error codes while using software is pretty normal, but it can sometimes be very confusing when there’s no clear explanation. There is a common error code that reads 0x8D050003, which many people have encountered when using the Microsoft Store on Windows 11 or Windows 10.
When this error pops up, you usually see a message like this: “Something unexpected happened. Reporting this problem will help us understand it better. You can wait for a while and try again or restart your device. Error code: 0x8D050003.”
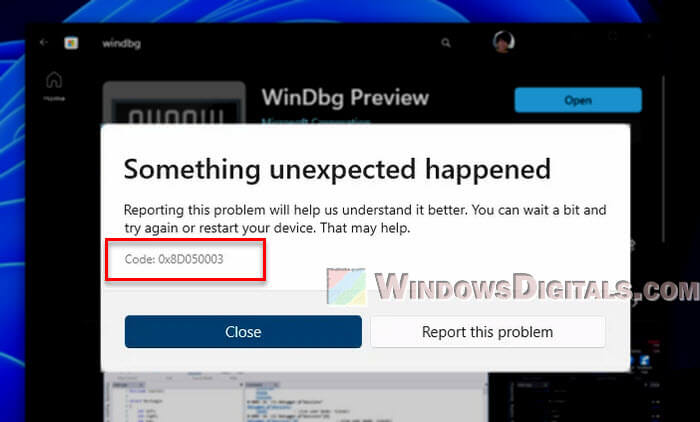
This error usually points to issues with the store service or your connection, but the reasons behind it can vary a lot. The good news is, it’s something you can fix yourself. This guide will show you several things you can try to fix the problem.
Also see: Can’t Download or Install Apps on Microsoft Store
Page Contents
What does the 0x8D050003 error in Microsoft Store actually mean?
The “0x8D050003” error usually means that there is a problem with accessing the Microsoft Store. Below are some reasons that can cause this issue.
- Internet problems, like an unstable WiFi connection or a bad VPN or proxy that you’re using, are the most common cause.
- Sometimes, the Microsoft Store’s settings or corrupted cached data can cause this problem.
- The Microsoft Store can be sensitive to settings on your PC like incorrect time and date settings.
- Other programs like antivirus or firewall software can sometimes block something needed by the store.
- Other times, the problem might not be your fault at all. Microsoft’s servers could be down, or recent changes to your PC could be causing trouble.
How to fix the 0x8D050003 error code in Microsoft Store
The following are some ways to resolve the 0x8D050003 error in the Microsoft Store.
Check your internet connectivity
In most cases, this error is because your internet connection isn’t stable or you’re not connected at all.
- Make sure your device is connected to the internet. You can check this by trying to open websites in a browser.
- If you’re using Wi-Fi, try getting closer to the router or reconnect to the network by clicking on the network icon in the system tray and selecting your network.
- You can also run a speed test on sites like “
speedtest.net” or “speed.cloudflare.com“. If the speed is too slow or there’s a lot of packet loss, it might be a problem with your ISP or local network.
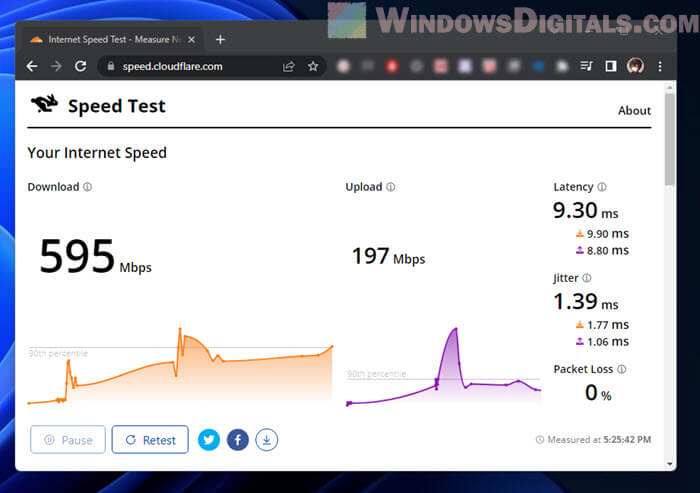
Try a different network
Sometimes, your network or ISP might be blocking the Microsoft Store.
- If you can, connect your device to a different network. For example, if you’re using Wi-Fi, try using a mobile hotspot or another Wi-Fi network for a while.
- If the error doesn’t happen on the other network, the issue might be with your main ISP or network settings.
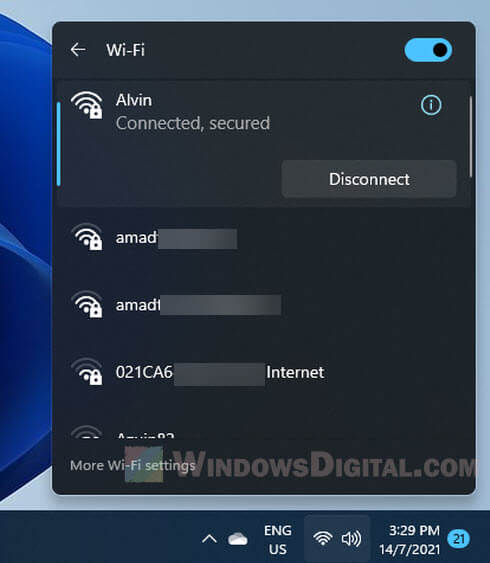
Disable VPN and Proxy
VPNs and proxies can mess with the Microsoft Store because they change your IP address and how your internet works. This might make the store think the connection is not safe or stop it from connecting at all.
- If you’re using a VPN app, open it and click on “Disconnect” or “Turn Off“.
- If you’re not sure if a VPN is running, check your system tray (the small icons near your clock) for any VPN software icon. You can hover over or right-click on the icon to find the disconnect option.
Learn more: How to Disable VPN in Windows 11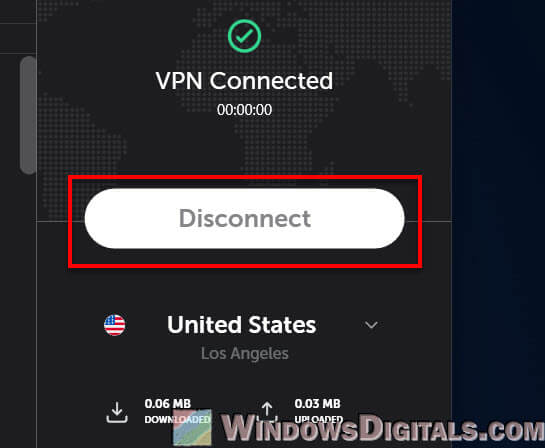
- For proxies, click on the Start button and go to “Settings“.
- Then go to “Network & Internet” > “Proxy“.
- Under “Manual proxy setup“, turn off the “Use a proxy server” option. If it’s already off, you weren’t using a proxy.
Learn more: How to Disable Proxy Settings in Windows 11/10 Permanently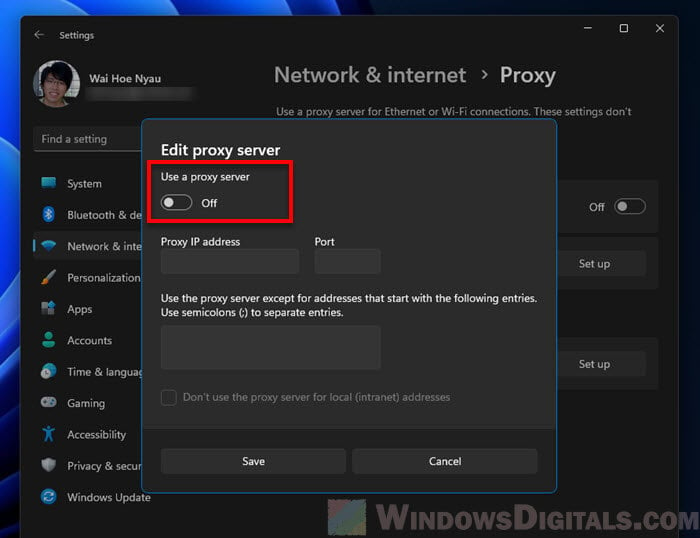
After you turn off your VPN or proxy, restart your computer and try the Microsoft Store again. If it works now, you’ve found the issue. If you need a VPN or proxy for other stuff, turn it back on later and check for settings or alternatives that don’t interfere with the Microsoft Store.
Reset the Microsoft Store
Going back to the default settings for the Microsoft Store can fix a lot of problems.
- Go to “Settings” > “Apps“.
- Find “Microsoft Store” in the list and click on it.
- Click on “Advanced options“.
- Scroll down and click on the “Reset” button. This will reset the app’s data but might fix the 0x8D050003 error.
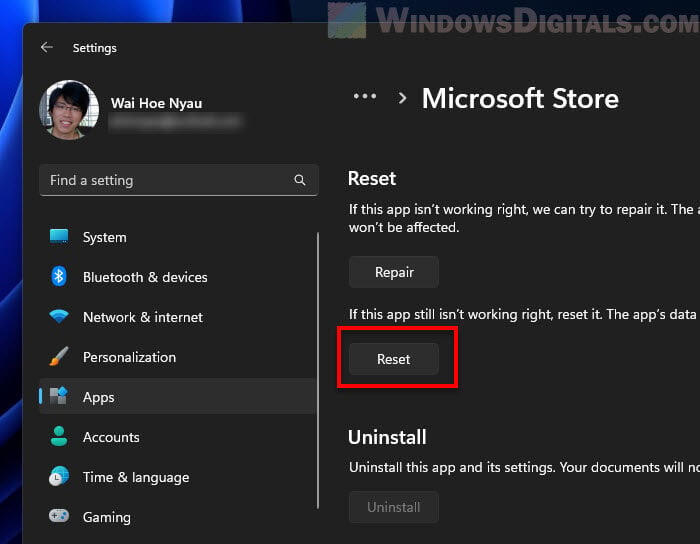
“We couldn’t reset this app. Try again in a bit.”
Sometimes, when trying to reset the Microsoft Store app through “Apps and features”, you might see an error message that says: “We couldn’t reset this app. Try again in a bit.” To fix this, try the following steps.
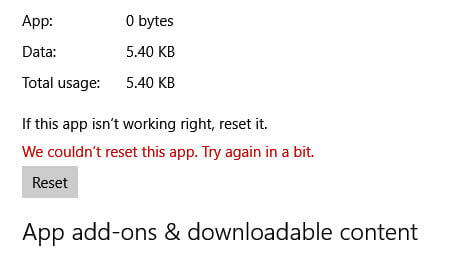
- Press Windows key + R to open the Run dialog box.
- Type “services.msc” and press Enter. This opens the Services application where various system services are managed.

- Scroll down the list and find the “Capability Access Manager Service“.
- Right-click on it and choose “Properties“.
- In the “Startup type” dropdown, select “Manual“.
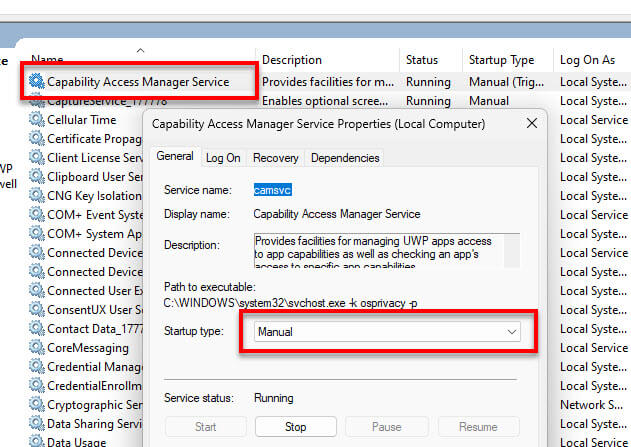
- Click “OK” to apply the changes.
- Try to reset the Microsoft Store app again.
Changing the service to manual lets the system start it when needed, which might get around the error that stops the app from resetting.
Re-register Microsoft Store using PowerShell
If there’s something wrong with how the Store is set up, re-registering it should help.
- Open PowerShell as an administrator. You can do this by right-clicking on the Start button and choosing “Windows PowerShell (Admin)”.
- Copy and paste the following command:
Get-AppXPackage -AllUsers | Foreach {Add-AppxPackage -DisableDevelopmentMode -Register "$($_.InstallLocation)\AppXManifest.xml"}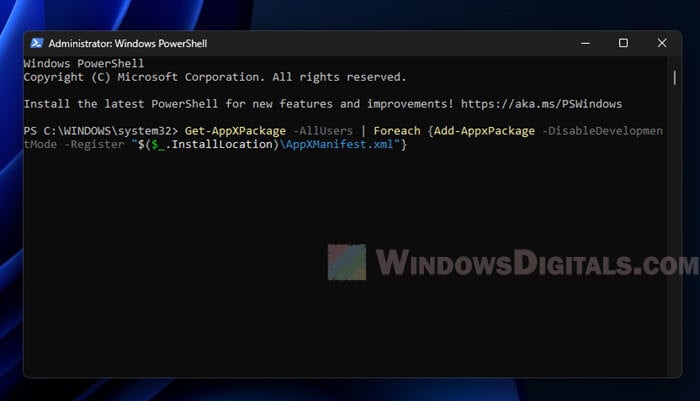
- Press Enter and wait for the process to finish. Then try using the Microsoft Store again.
Related resource: Disable Microsoft Store in Windows 11 Home or Pro (GPO)
Time & date settings
Wrong system time and date can sometimes mess up things with the Microsoft Store, especially if they don’t match the server’s times.
- Open “Settings” > “Time & Language” > “Date & Time“.
- Make sure the “Set time automatically” and “Set time zone automatically” options are on. If not, turn them on.
- Check that your computer’s time, date, and time zone are right for where you are.
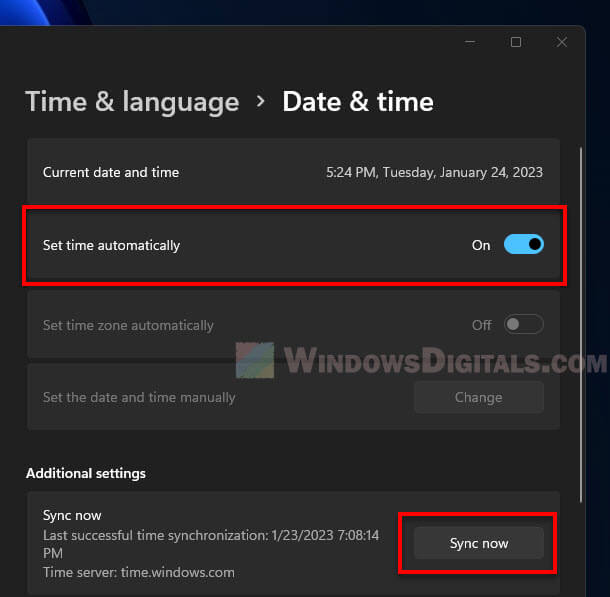
Check Microsoft server status
Sometimes the issue isn’t with your setup. Microsoft might have problems on their end.
- Go to the Microsoft Service Health website to see if there are any problems with their servers.
- If they’re having issues, you might just need to wait until they fix them.
Consider a system restore
If nothing else works and you keep getting the error, using System Restore to go back to an earlier state might help. This is useful if the Microsoft Store error started after you made changes to your PC or installed new software.

System Restore won’t touch your personal files, but it will remove apps and drivers that were added after the restore point.