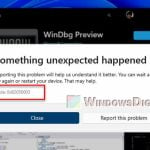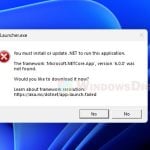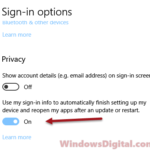There’s a common issue with the Microsoft Store where you can’t download or install apps, no matter how many times you hit the “Get” button. Basically, when you try to get an app, the page just refreshes itself. It looks like it’s doing something for a second but then goes right back to the app page, and nothing gets downloaded or installed.
Also see: 0x8D050003 Microsoft Store Error on Windows 11 or 10
Can’t get apps from Microsoft Store in Windows 11/10
If you’re having trouble getting apps from the Microsoft Store on your Windows 11 or 10 computer, here’s a trick that might help. Some people fixed it by just logging out and back into the Windows Store. Here’s how you can try that too:
Sign out and sign in again
First, just sign out of the Windows Store and then sign back in. After that, you might be able to download apps again.
Here’s how to sign out:
- Open Microsoft Store.
- At the top right, click on your profile picture.
- Click on your account.
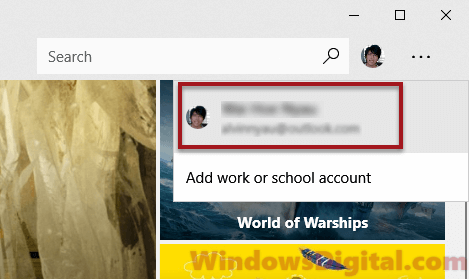
- Hit Sign out.
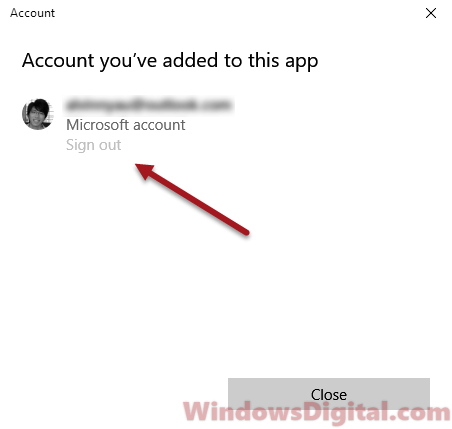
- Click on your profile picture again. Now, it’ll look like nobody’s signed in.
- Click Sign in.
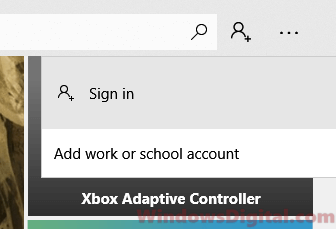
- Pick your account.
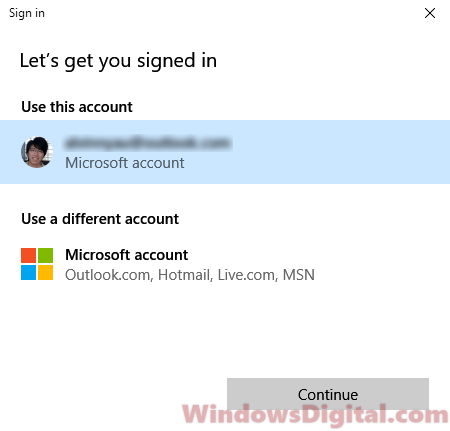
- Type in your PIN or password.
- Now, try to download and install an app. It should work this time.
But sometimes, this fix is just temporary. The problem might come back after you restart your computer or wake it up from sleep mode. We’re waiting on Microsoft to fix this with an update.
Other ways to fix it if the first method doesn’t work
If logging out and back in didn’t help, don’t worry. Here are some other things you can try to fix the download problem in the Microsoft Store:
- Make sure your Windows Firewall isn’t turned off. If it is, you won’t be able to download or install anything from the Microsoft Store.
- Check your date and time settings. If they’re wrong, the Windows Store might not work right. You can fix this by right-clicking the date and time on your taskbar, choosing “Adjust date and time,” and either letting Windows set the time automatically or setting it yourself.
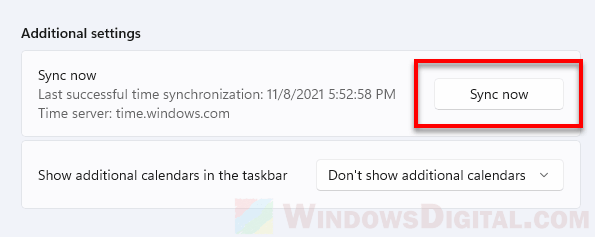
- Try clearing the Microsoft Store Cache. Search for “wsreset.exe” in Windows Search, right-click it and choose “Run as administrator.” This will clear the cache without you having to do anything else. Restart your computer afterward and see if you can download apps now.
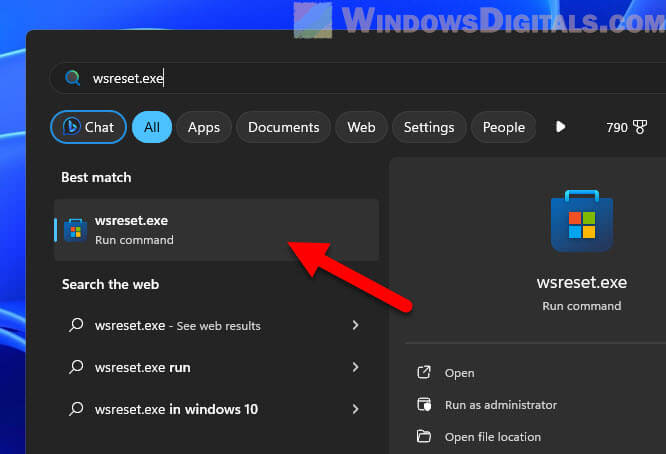
- Run the Windows Store Troubleshooter. Search for “Troubleshoot” in Windows Search, open it, scroll down to “Windows Store Apps,” select it, and click “Run the troubleshooter.”

- If nothing else works, you can reset the Microsoft Store. Here’s how:
- Press Windows + i to open Settings.
- Click on “Apps.”
- Under “Apps & features,” find “Microsoft Store.”
- Click on “Microsoft Store” in the search results and choose “Advanced options.”
- Scroll down and hit the “Reset” button. Click “Reset” again in the pop-up to confirm.
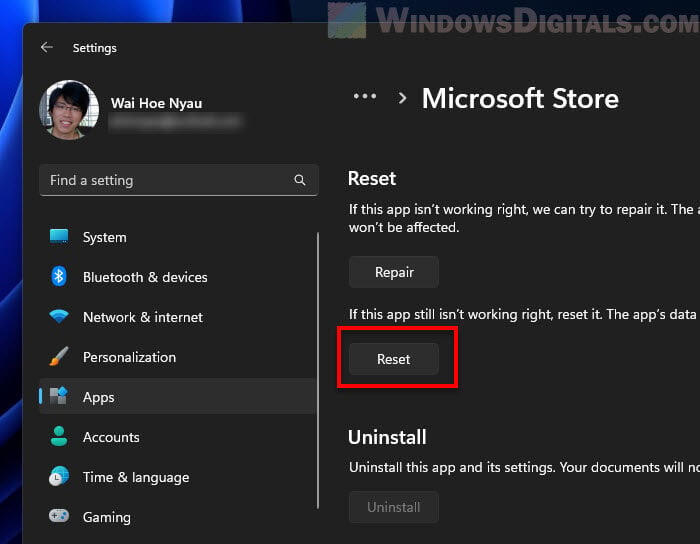
Note that resetting the Microsoft Store wipes all data and brings it back to its original settings. After doing this, restart your computer and try downloading an app from the Windows Store again.
Change your region settings
The Microsoft Store customizes what it shows you, including which apps you can get, based on where you are. If your device thinks you’re somewhere you’re not, it might stop you from getting some apps. Making sure your device’s region matches where you actually are can help fix these problems. Here’s how to check and adjust your region settings:
- Press the Windows key + I to open Settings.
- Go to “Time & Language.”
- Click on “Language & Region.”
- In the “Country or region” dropdown, pick your current location.
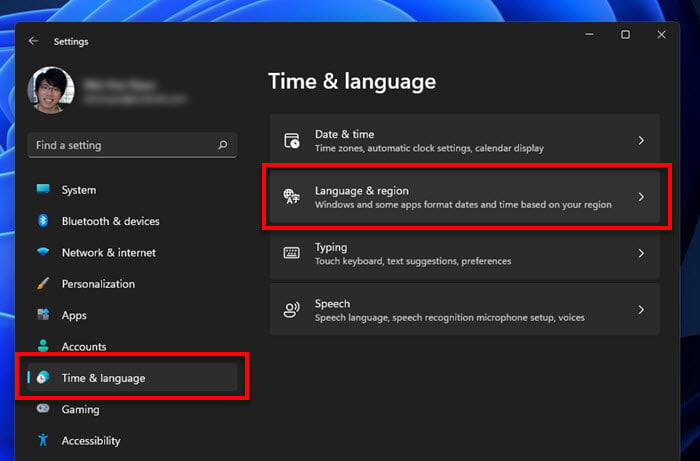
- After changing your region, restart your computer and try to download an app from the Microsoft Store again.
Getting your region right, in some cases, can change what you’re able to do and see in the Microsoft Store. It’s a quick fix that helps your system match up with what’s allowed and what’s available in your part of the world, possibly getting around any download problems you’ve been having.
If none of these work, we might just have to wait for Microsoft to sort it out in an upcoming update.