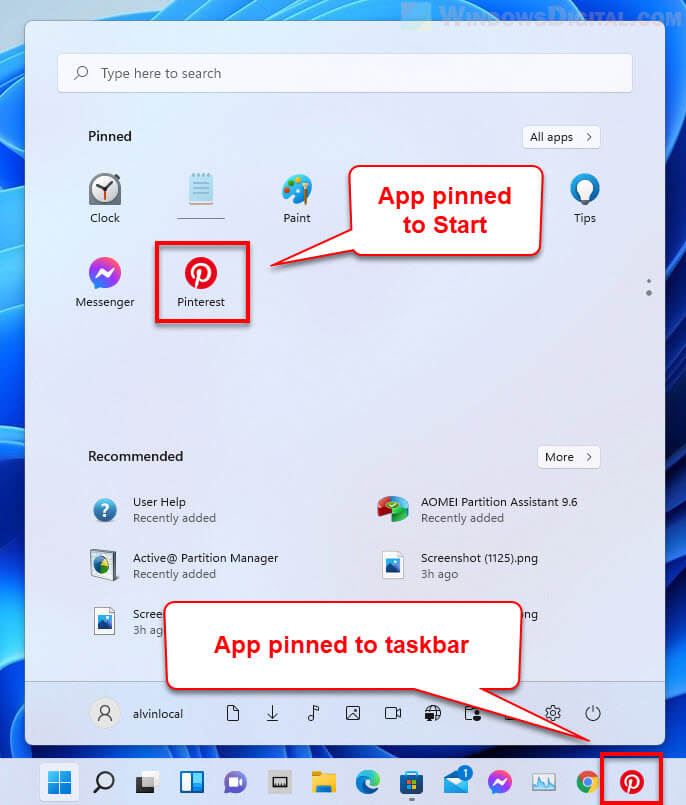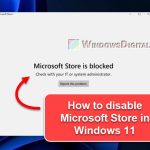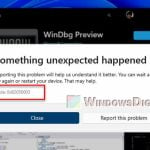Unlike the installation of typical software where there is usually a step to ask if you would like to create a desktop shortcut for the app, the installation of app via Microsoft Store has no prompt or whatsoever to create desktop shortcut for the app. Though there is no direct prompt to create desktop shortcut for app installed through Microsoft Store, you can manually add a desktop shortcut for any Microsoft Store app via Start menu in Windows 11.
Normally when you install an app via Microsoft Store, the app will be automatically added to the Recommended area and list of apps in the Windows 11 Start menu. You can also manually search for the installed app via Start or Search. However, Microsoft Store will not add a shortcut of installed app to the desktop.
This short guide will show you how to add Microsoft Store app to desktop (create a desktop shortcut for the app) in Windows 11.
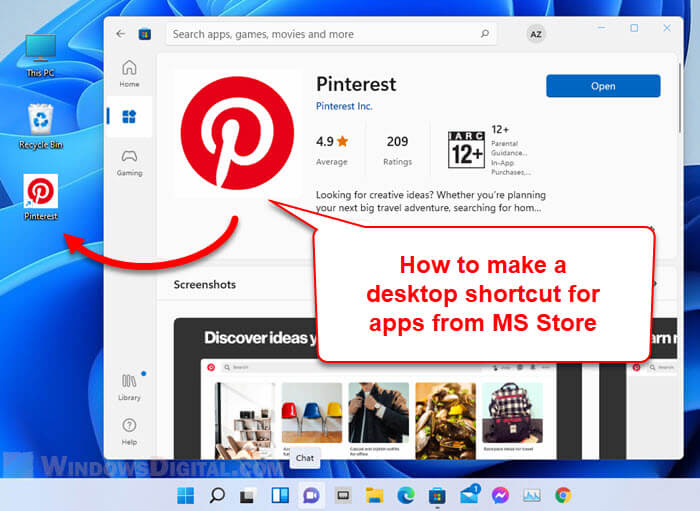
How to create desktop shortcut for Microsoft Store app in Windows 11
The instructions below assumes you have already installed the app through Microsoft Store. If you have not already installed the app you want to install, do so by clicking the “Get” or “Install” button (blue in color) in the app’s store page to install the app first. This guide will use Pinterest app in the Microsoft Store as an example.
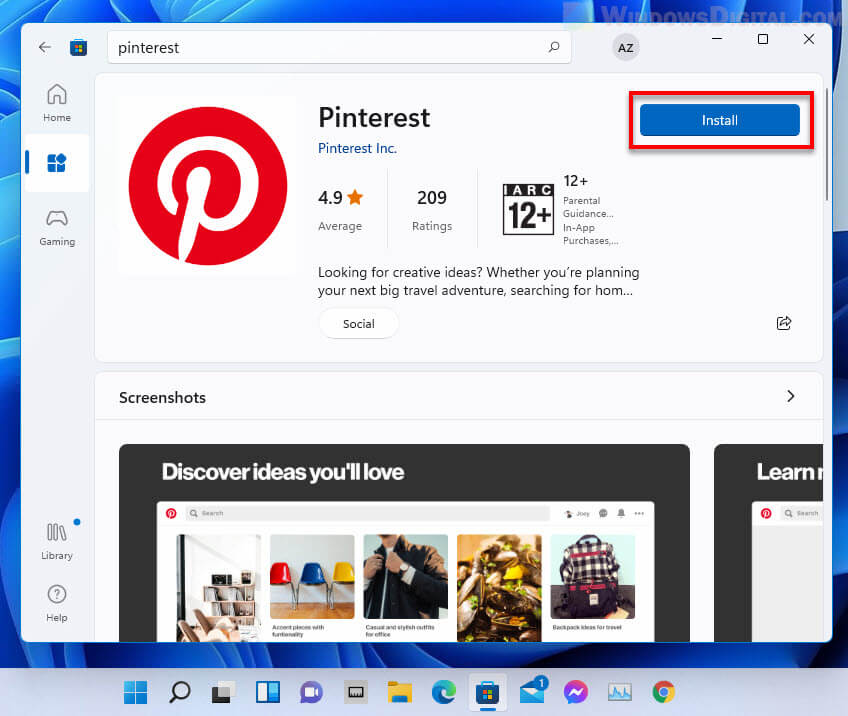
Once you have installed the app, follow the steps below to add a desktop shortcut of the Microsoft Store app in Windows 11.
1. First, click Start and click the All apps button at the top right corner of the Start menu. The Start menu will then show you a list of all apps you have installed in Windows.
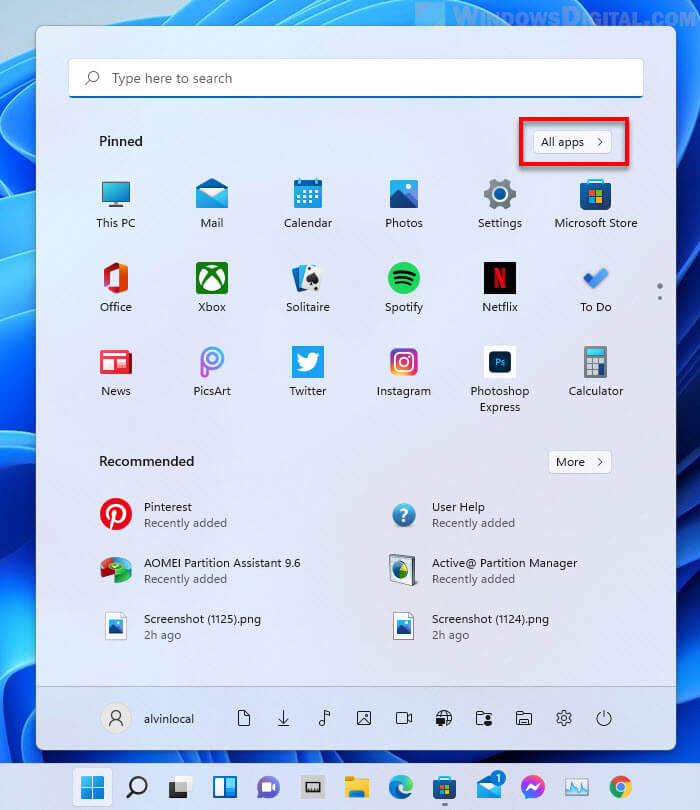
2. From the list of apps, look for the Microsoft Store app you want to create a desktop shortcut for. Drag and pull the app out of the Start menu and drop it anywhere on the desktop to create a shortcut for it.
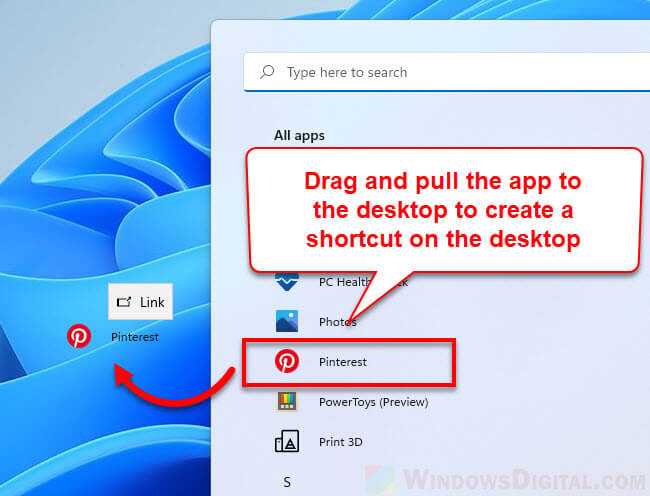
A shortcut of the Microsoft Store app will then be created on the desktop. You can use the same method to create desktop shortcut for any app in Windows 11.
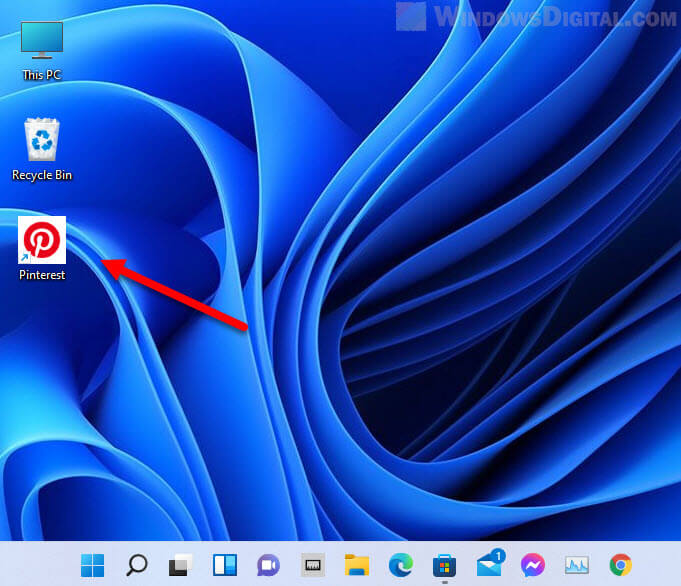
Other methods to launch a Microsoft Store app
Once you have installed an app through Microsoft Store, you can launch it by simply clicking the Open button in the app’s store page. It is of course not the ideal way to open the app every time you want to open it.
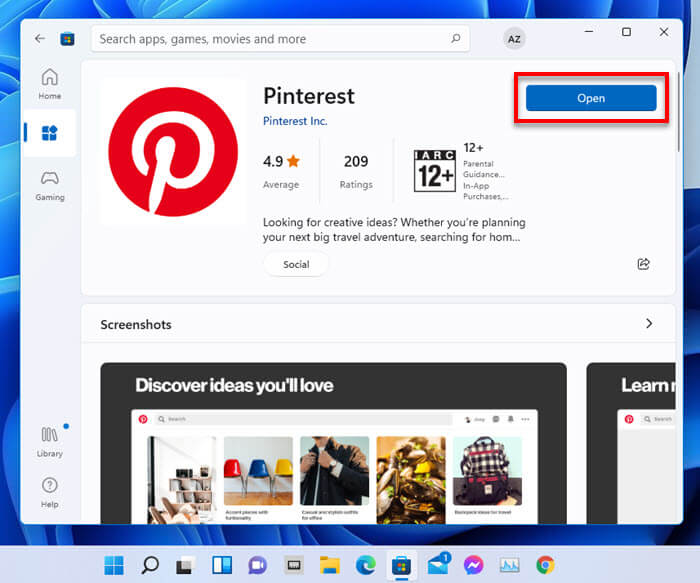
A common method would be to search for the app via Start and launch the app from the search result.
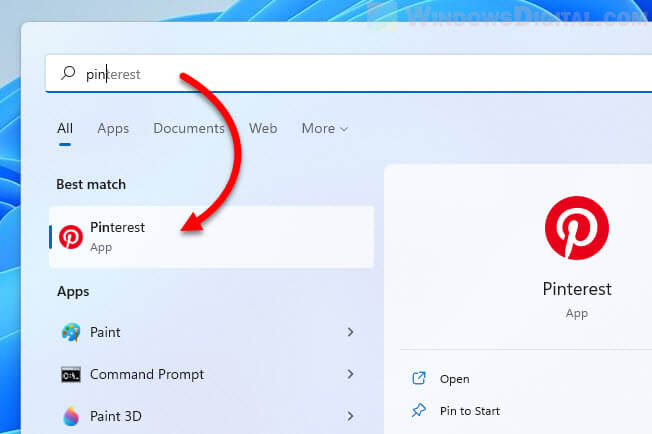
Additionally, you can also launch the app from the Recommended list in the Windows 11 Start menu or the All apps list.
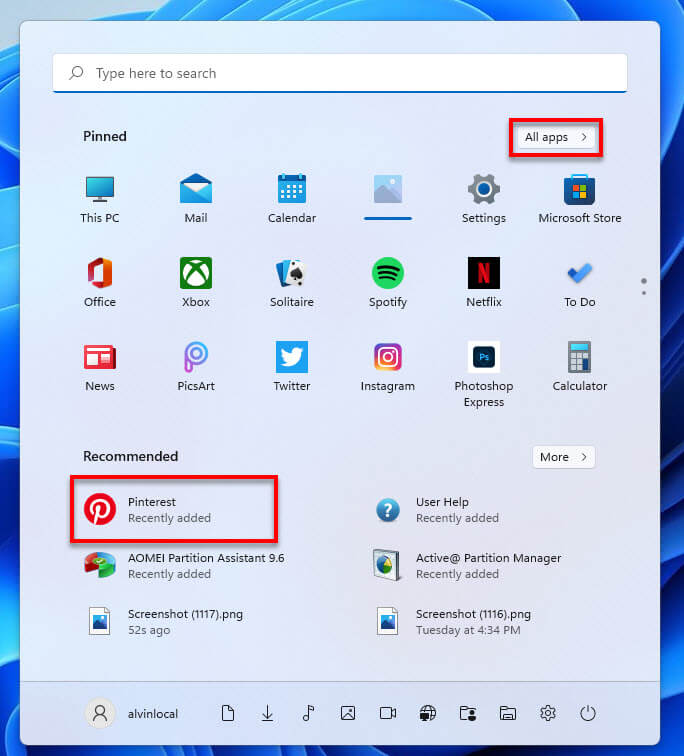
To further ease the process of opening an app installed through Microsoft Store, you can Pin the app to Start or the taskbar. You can do so by first searching the app via Start, then right-click it and select Pin to Start or Pin to taskbar.
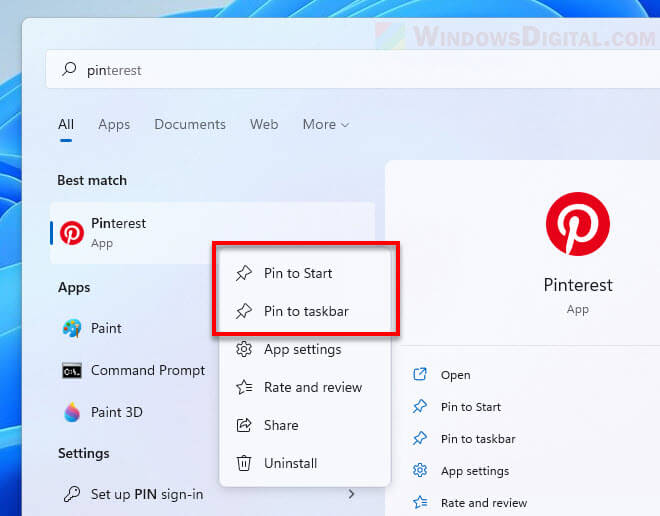
The screenshot below shows what it looks like when an app is pinned to Start and the taskbar in Windows 11.