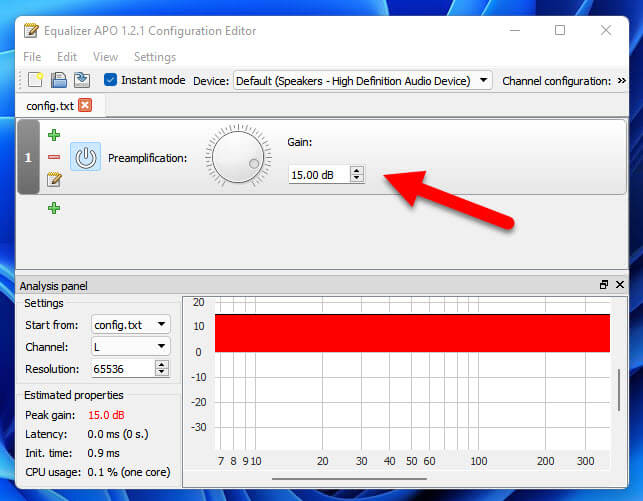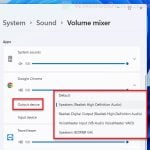In Windows 11, you can increase the speaker or headphone volume up to a maximum of 100%, but sometimes it may not be loud enough for a certain application, game or website, especially on a laptop computer. This guide will show you several methods on how to increase and boost the maximum volume above 100% in Windows 11.
Also see: How to Increase or Boost Microphone Volume in Windows 11
Increase Volume Above 100% in Windows 11
First of all, we recommend that you check the 3 settings below to ensure everything is already at its maximum volume and no other settings in Windows that can disrupt the volume of your speaker.
After doing so and if you still feel the volume is just not loud enough, you can proceed to other methods to choose a type of volume booster that may suit your need based on what you want to boost the volume for.
Are you trying to increase the volume for a website, YouTube, etc? Or are you trying to boost the volume of a movie you play locally in Windows 11? Or you just want to boost the overall speaker volume that affects the whole windows, all applications and games? Choose a sound boosting method below.
If you want to tweak equalizer in Windows 11, see: Windows 11 Sound Equalizer Settings.
Page Contents
Check volume settings in Windows 11
Volume Mixer
Firstly, check volume mixer in Windows 11 to make sure whatever app you are trying to adjust the volume for is at its desired maximum volume level. You can access the volume mixer control by right-clicking the speaker icon on the taskbar and select Open Volume Mixer.
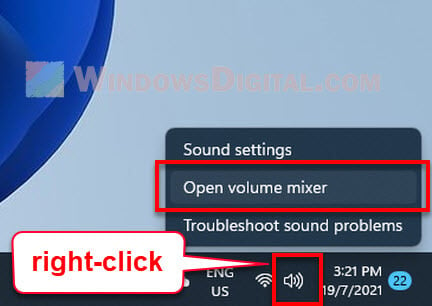
Alternatively, you can open the volume mixer control by navigating to Settings > System > Sound > Volume Mixer in Windows 11. In the Volume Mixer settings, under Apps, make sure the app you want to adjust the volume for is at its maximum 100% volume.
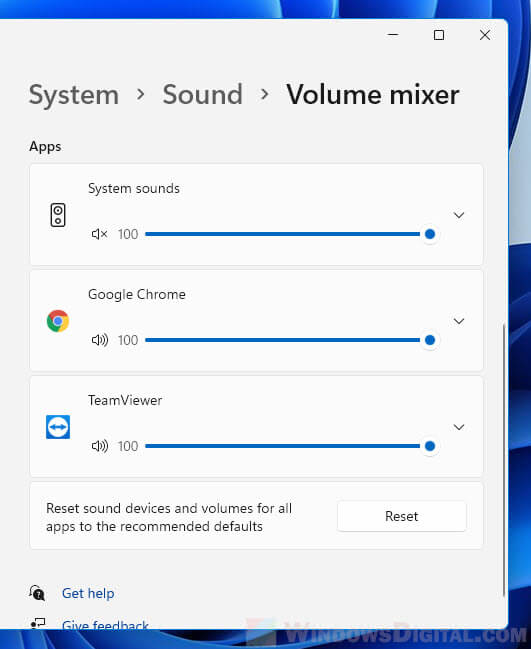
Also read: How to Split Sound Between Speakers and Headphones in Windows 11
Disable automatic volume reducing during communication
There is a built-in feature in Windows that will automatically adjust the volume of different sounds when Windows detects that you are in a telecommunication call such as a Discord call or Skype call. You can check this settings to make sure that it is not because of this feature that your application suddenly gets too low in volume.
You can access this setting via Advanced Sound Settings, or by opening Settings (Win + i) and navigate to System > Sound > More sound settings.

Then, in the Sound window, click the Communications tab. From here you can select what Windows should do when it detects communications activity. You can select Do nothing to ensure Windows does not automatically adjust the volume of your other apps while you are in a call.
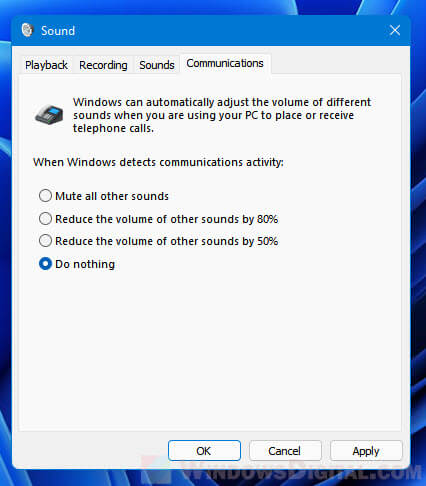
Enable Loudness Equalization
Before using any other third party software, plugin or app to help boost the volume of your speaker in Windows 11, you can first try to enable a Windows built-in audio enhancement called Loudness Equalization in the sound settings.
This enhancement is an audio technique that can leveling out the high and low frequencies of the audio. When loudness equalization is enabled, quiet sounds will be much easier to hear, and loud sounds won’t overwhelm the user.
You can enable this enhancement by navigating to Settings > System > Sound > More sound settings. In the playback tab, right-click the speaker or headphone you want to enable the enhancement for, and select Properties.
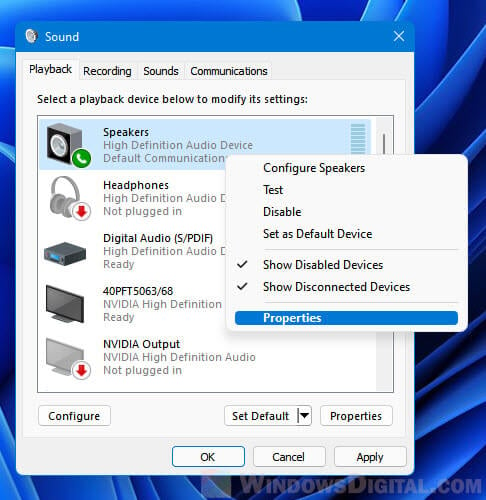
Next, select the Enhancements tab and check the checkbox for Loudness Equalization to enable it. If the checkbox for any enhancement is unclickable, uncheck the checkbox that says “Disable all enhancements” first. Click OK to save the changes.
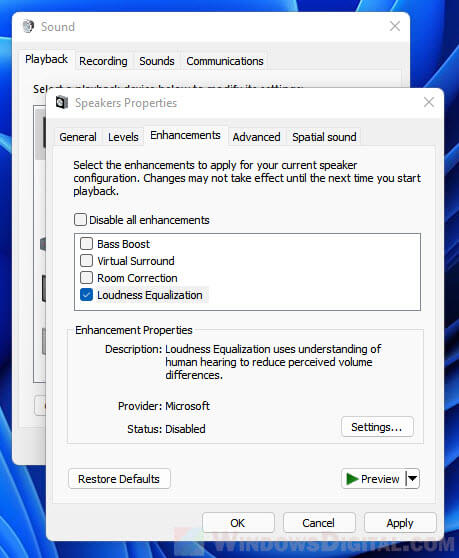
Increase volume beyond maximum in Chrome
If you only need to boost the volume for a media played on a webpage such as when you watch a video on a media site like YouTube, you can use Chrome browser and install a Chrome extension called Volume Master that is able to boost the volume of any Chrome Tab up to 600%.
To install the extension, in Chrome browser, open this page. Alternatively, you can manually search for Volume Master in Chrome Web Store. In the store page, click Add to Chrome to add the extension to Chrome, then restart Chrome.
Once added, click the Extension button and click Pin next to Volume Master to pin the extension to the toolbar for easier access.
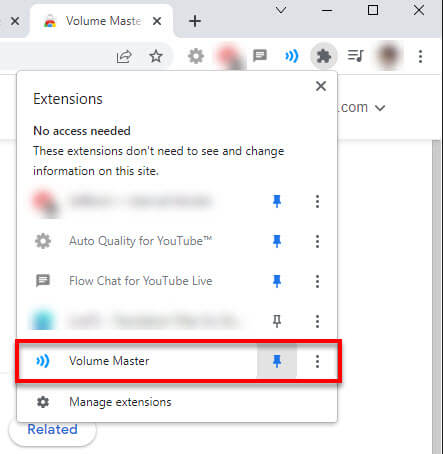
To increase volume beyond 100% for a webpage, select the Chrome tab you want to boost the volume for, click the Volume Master icon and use the slider to adjust the volume level to above 100%.
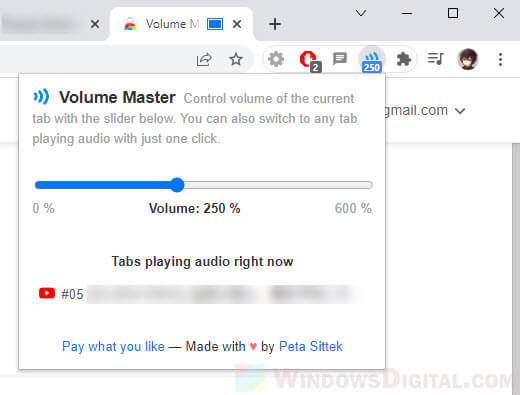
Boost volume above 100% for a video/movie in VLC media player
If you are trying to boost the volume for a movie you play locally in Windows 11, we recommend using VLC media player to play the video instead. In VLC, you can configure the preferences so that you can adjust the maximum volume of the playing video to up to 300%.
To change the settings in VLC so that you can increase the volume in VLC above 100% and up to 300%, in VLC, click Tools and select Preferences.
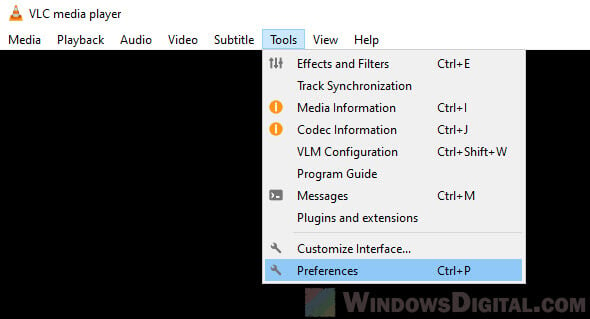
At the bottom of the Preferences window, select All instead of Simple under Show settings. From the left pane, select Interface > Main interfaces > Qt. On the right pane, change the value of Maximum Volume displayed to any value you want up to 300%. The default value is 125%.
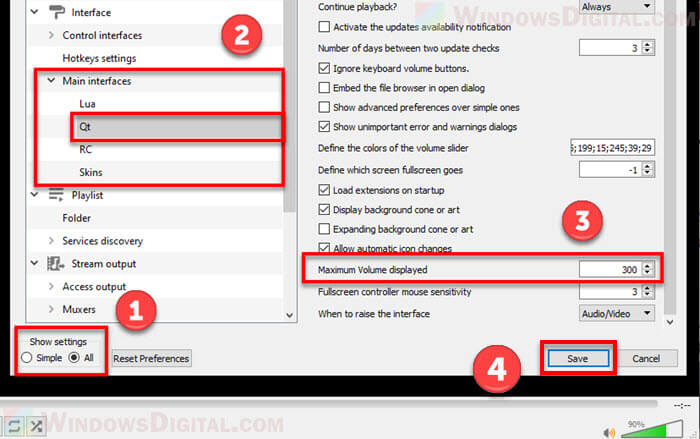
For example, if this value is changed to 300%, the volume bar in VLC will become adjustable from 0% up to 300% as shown in the screenshot below.
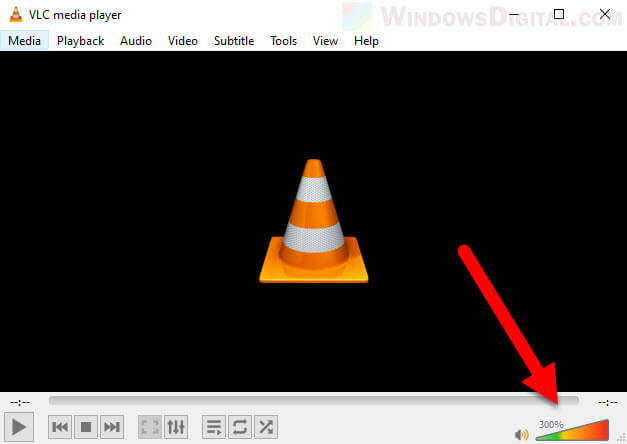
Use an equalizer tool to boost sound above maximum for entire Windows 11
While there are many sound booster and audio enhancer software out there that can help boosting your speaker volume beyond maximum, these software are usually not free. However, there is a simple equalizer tool that is actually free and is able to boost volume beyond maximum in Windows, but in a more manual way. Here’s how to use Equalizer APO to amplify volume in Windows 11.
1. Download Equalizer APO from https://equalizerapo.com/download.html.
2. The installer will be in a zip file. Open and extract the zip file and run the installer in it. Follow the on-screen instructions until you reach to the “Configurator” window. From here select the playback device you want to use with Equalizer APO (e.g. your speakers or headphones).
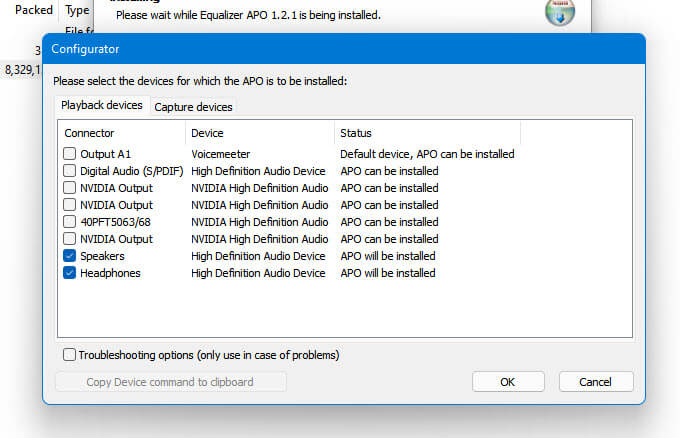
3. Continue the rest of the wizard to complete the installation. Once installed, the setup will request to reboot your PC.
4. Once restarted, open File Explorer and browse to the APO installation folder. By default, it should be in the following directory:
C:\Program Files\EqualizerAPO\
5. Open the config folder and open the config.txt in the folder with Notepad or any text editor.
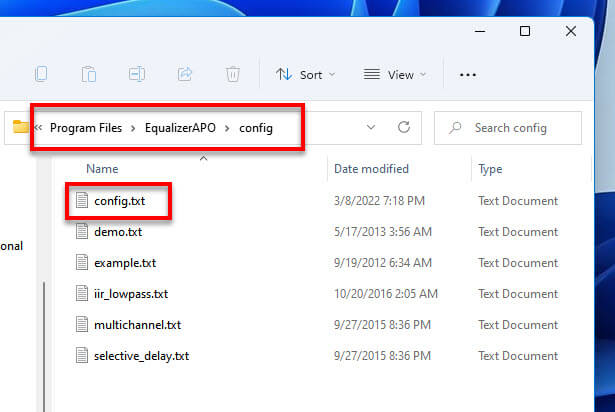
6. In the config.txt, edit the Preamp value to a maximum of +20 dB (+10 to +15 dB should be sufficient in most cases). Delete the rest of the text and save the text file. Do not edit the file name when you save. It must be saved as the same config.txt file.
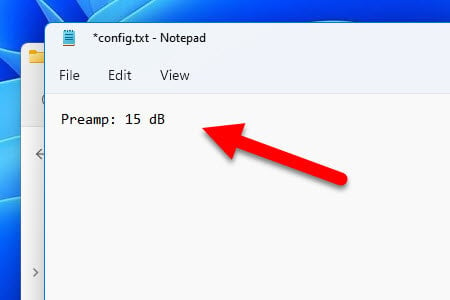
7. Restart your PC and your general volume will be amplified by the value you have entered. To change this value, you can go back to the config.txt and edit the value from a text editor. Or alternatively, you can open the Configuration Editor via Start and edit the Preamplification from editor.