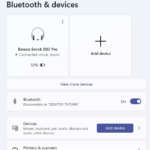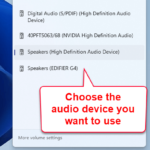This guide explains how to split the sound of 2 or more apps between different audio output devices such as speakers and headphones on Windows 11. For example, you can set Windows to use speakers for YouTube on Chrome, and headsets for your game, etc. so that sound from different apps can be output separately to speakers and headphones.
By default, Windows 11 will use the default output device for all kinds of sound coming from your computer regardless of apps if the settings are still at their defaults. However, it is possible to split the sound of different apps between speakers and headphones in Windows 11 with the help of a feature called Volume Mixer.
Page Contents
Split sound between speakers and headphones (Windows 11)
By following the instructions below, you will learn how to split sound in Windows 11 by choosing an output device (speakers, headphones, etc.) for different apps, applicable to all apps that produce sound.
Also see: How to Use Both Speakers and Headphones in Windows 11
Step 1: Open Volume Mixer
You can split sound by assigning an output device of your choice (speakers or headphones) for any running app through the Volume Mixer settings in Windows 11. To open Volume Mixer control, right-click the sound icon on the taskbar and select Volume Mixer.
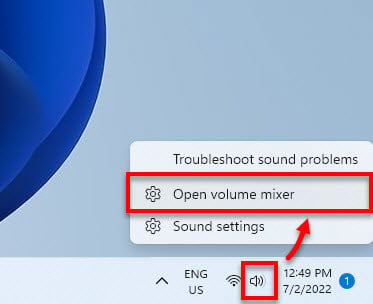
Alternatively, you can press Win + i keys to open Settings first and then navigate to System > Sound > Volume mixer.
Related: How to Boost Volume Above 100% in Windows 11
Step 2: Select speakers or headphones for different apps
In the Volume Mixer settings, under the list of apps, click the app you want to configure to expand it. Then, click the drop-down menu next to Output device and select your speakers or headphones that you want to use for this particular app.
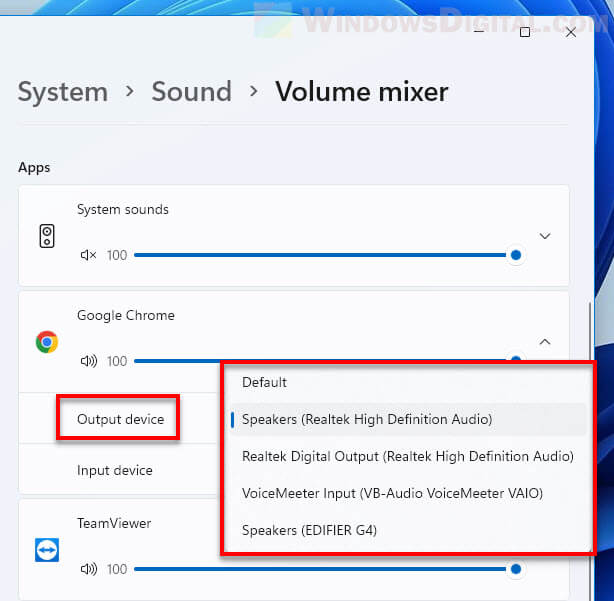
Repeat the same for each app you want to assign a different output device for. The sound of these apps will then be split between speakers and headphones you selected.
In the example screenshot below, I assigned my speakers for Google Chrome, and headphones for Microsoft Edge. With these settings, Chrome will play sound on my speakers while Edge will output audio on my headphones instead.
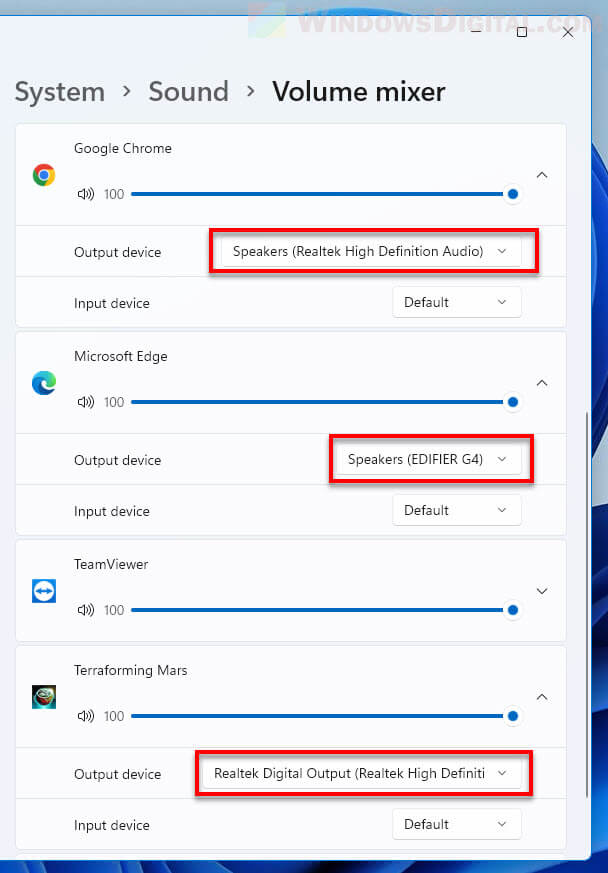
Alternatively, you can also set a different volume level and a different input device (microphone or any other recording device) for each app. Leaving the settings as default will allow Windows 11 to use the default device for the apps.
App doesn’t appear in Volume Mixer
If you don’t see the app you want to set on the list of apps in Volume Mixer, run the app first in order for the app to appear on the list. You can set your desired output device for as many apps as you want as long as the apps are on the Volume mixer app list.
An app will only appear on the Volume Mixer app list if the app is currently running and producing sound. If you open a website on Chrome and that website doesn’t produce any audio, Chrome won’t appear on the list of apps in Volume Mixer.
Reset sound settings for all apps to default
Windows 11 will remember all output devices you have selected for each app. The next time you open the same app, it will automatically use the output device – speakers or headphones, you have previously selected for the app. However, if an output device is disconnected or couldn’t be found, the default output device will be used instead.
You can reset the audio devices for all apps to default by clicking the “Reset” button next to “Reset sound devices and volumes for all apps to the recommended defaults” at the bottom of the Volume Mixer settings.
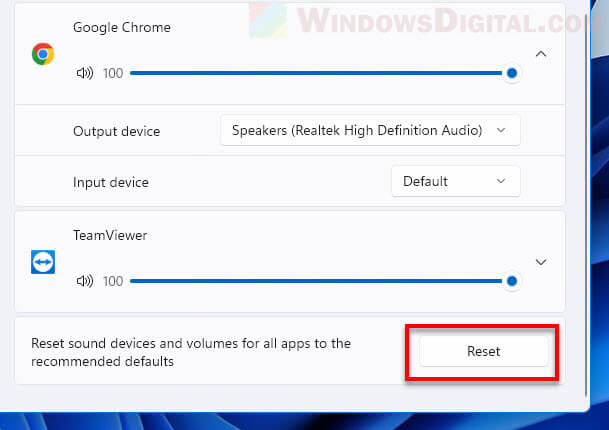
Doing so will automatically change the output device of all apps you have changed previously back to “default”, regardless if the app is now on the list or not. By selecting default for an app, Windows will use the default output device for the app instead.