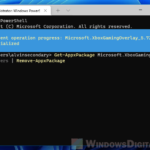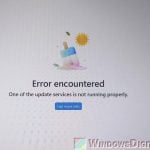Sometimes, you might want to just disable the Microsoft Store entirely or limit access to it, maybe to avoid distractions, save internet data, follow company rules, or just because you prefer it that way.
Even though Windows 11 doesn’t have a straightforward way to actually turn off the Microsoft Store, there are some workarounds you can try depending on what version you have. This guide will show you how to stop the Microsoft Store in Windows 11 Pro using Group Policy Objects (GPO), or in Windows 11 Home using the Registry Editor or PowerShell.
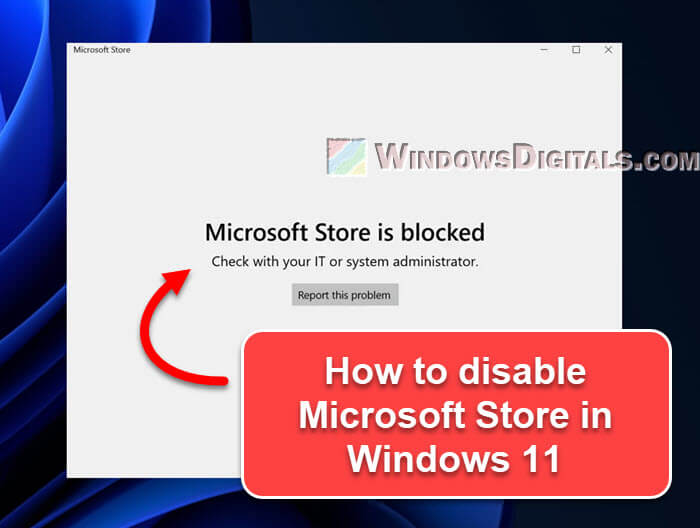
Note that While you can undo these changes, messing with system settings without knowing what you’re doing might cause more issues.
Page Contents
Disable Microsoft Store in Windows 11 Pro using GPO
If you have Windows 11 Pro, Enterprise, or Education, you can use the Group Policy Editor to manage different system and app settings. Below is how to use it to turn off the Microsoft Store:
- Press Windows + R on your keyboard to open the Run dialog box.
- Type in “gpedit.msc” and press Enter. This opens the Local Group Policy Editor.
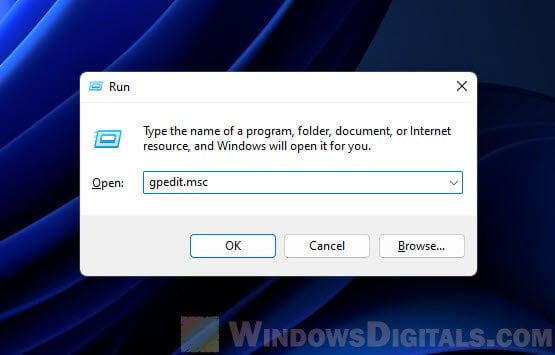
- On the left side, go to Computer Configuration > Administrative Templates > Windows Components > Store.
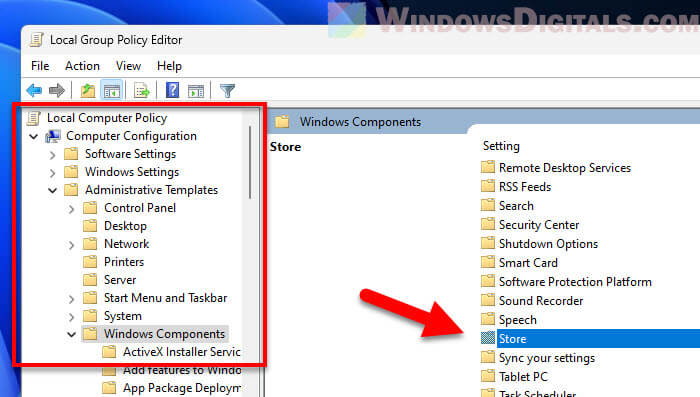
- In the right side, find and double-click on the policy called “Turn off the Store application“.
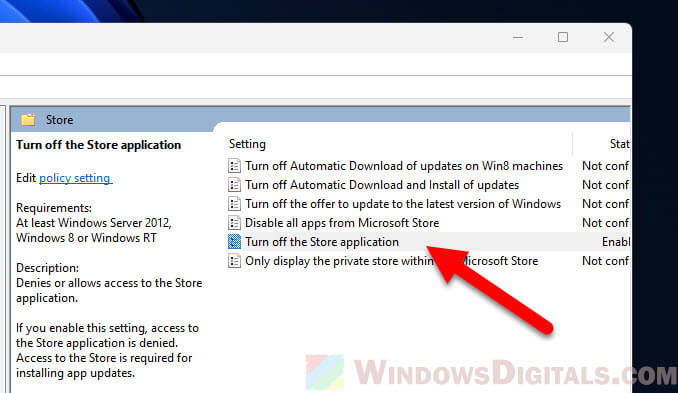
- In the window that comes up, choose “Enabled” to turn off the Microsoft Store. Click on “OK” to save the changes.
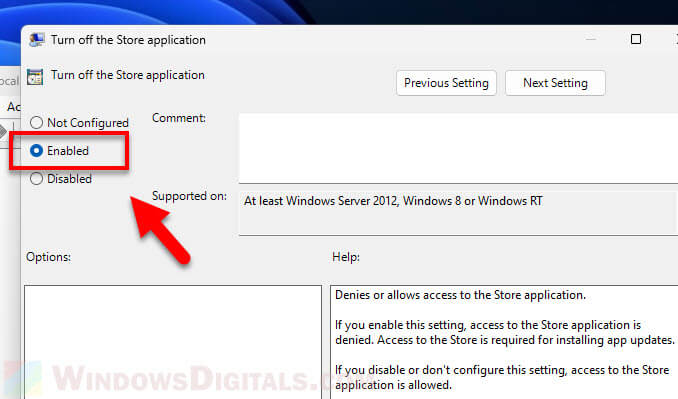
- Restart your computer to apply the changes.
If this method doesn’t work and you can still get into the Microsoft Store, check out “Method 3” later in this guide that uses PowerShell to completely remove the Windows Store from Windows 11. That will work whether you have Pro or Home edition.
Note: To turn the Microsoft Store back on, go back to the same policy and choose “Not Configured” or “Disabled“, then restart your computer.
Also see: How to Disable CPU Throttling (Settings) in Windows 11
Disable Microsoft Store in Windows 11 Home using Registry Editor
If you’re using Windows 11 Home, you can’t use the Group Policy Editor. Instead, you can use the Registry Editor. Caution: Always make sure to back up your registry or create a system restore point before making any changes so that you have something you can revert to if things go wrong.
- Press Windows + R, type “regedit“, and hit Enter. Click “Yes” if the User Account Control asks for permission.
- Go to this path in the Registry Editor:
HKEY_LOCAL_MACHINE\SOFTWARE\Policies\Microsoft\WindowsStore
- If the WindowsStore key isn’t there, right-click on the Microsoft folder, choose “New“, then “Key“, and name it “WindowsStore“.
- With the WindowsStore key selected, right-click in the right pane, pick “New“, then “DWORD (32-bit) Value“. Name this new DWORD as “RemoveWindowsStore“. If the key already exists, you can skip this step.
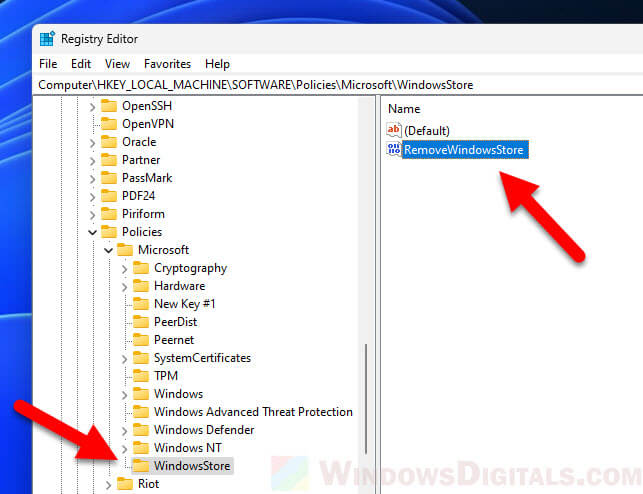
- Double-click on “RemoveWindowsStore” and set its value to 1.
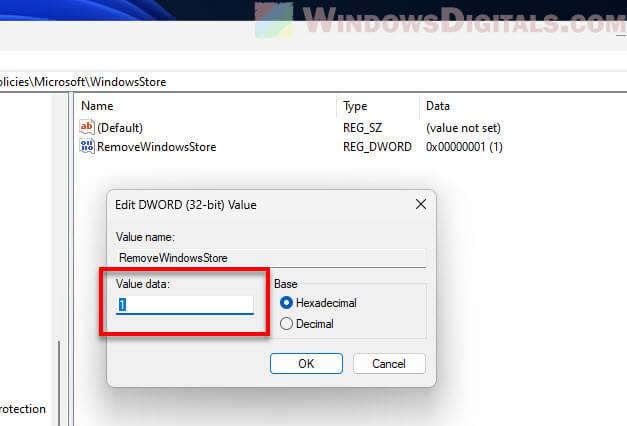
- Close the Registry Editor and restart your computer.
Recommended guide: How to Disable Superfetch and Prefetch in Windows 11 or 10
Uninstall Microsoft Store in Windows 11 Pro or Home using PowerShell
If you like using command-line tools or want a faster way, PowerShell is a good choice to completely remove the Microsoft Store from Windows 11.
- Open PowerShell as an administrator. Do this by right-clicking the Start button, choosing “Windows PowerShell (Admin)“, and clicking “Yes” when the User Account Control pops up.

- To uninstall the Microsoft Store for the current user, type the following command:
Get-appxpackage *windowsstore* | remove-appxPackage
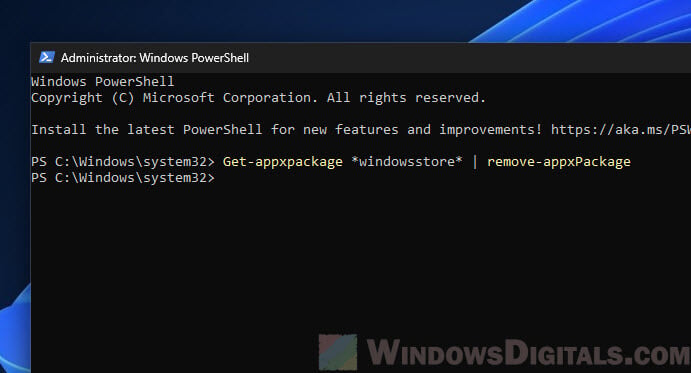
- Press Enter. This command will remove the Microsoft Store app from the current user’s profile.
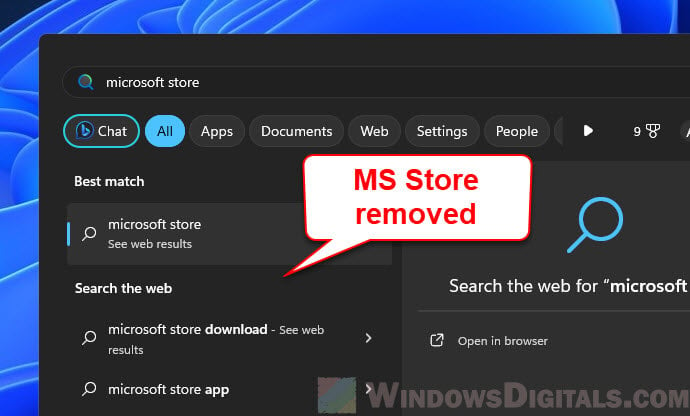
If you need to remove the Microsoft Store for all users on the computer, type the following command and press Enter. This will uninstall the Microsoft Store app from every user profile on the computer:
Get-Appxpackage -allusers *windowsstore* | Remove-AppxPackage
If you later change your mind and want the Microsoft Store back, use this command to reinstall and register all built-in apps, including the Microsoft Store:
Get-AppXPackage *WindowsStore* -AllUsers | Foreach {Add-AppxPackage -DisableDevelopmentMode -Register "$($_.InstallLocation)\AppXManifest.xml"}
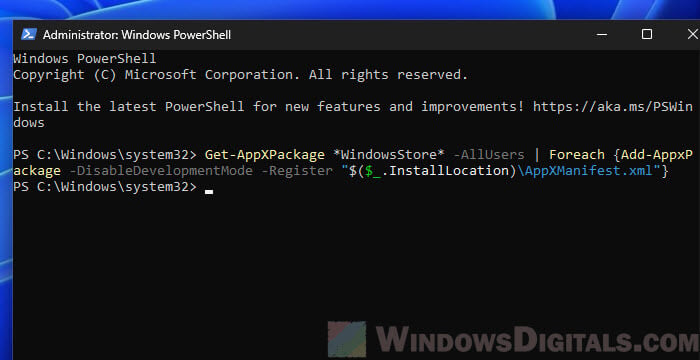
Important: Although these methods uninstall the Microsoft Store app, they don’t completely block it. If you need stricter controls (like in a work or school setting), you might need to use these methods together with the GPO or Registry options mentioned before.
Pro tip: How to Run PowerShell or Regedit as SYSTEM in Windows 11
Why one might consider disabling Microsoft Store
If you’re not sure whether you should disable Microsoft Store, the following are some reasons why someone might want to turn off the store, to give you some ideas:
- In places like offices or schools, managers often want to control what software is installed and whether the store should even be available to the students or workers.
- Downloading apps, especially big ones like games, can use a lot of internet. If your internet has limits or you need it for other things, turning off the Microsoft Store can help save bandwidth.
- For some people, having games and other fun apps can be distracting. Parents might also prefer their kids not being able to access the store.
- Some think that by having fewer apps and services running, their computer might run a bit faster.
- Some people just like keeping their computer simple, installing only the essentials and avoiding app stores.