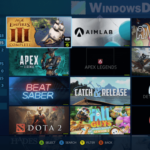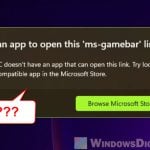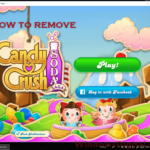Xbox Game Bar is a feature that allows gamers to record video of game screen, take screenshots, and connect with friends on Xbox Social. Xbox Game DVR, on the other hand, is part of Xbox Game Bar responsible for continuously recording your screen in game so that you can quickly capture a game clip whenever you want with a hotkey.
In Windows 11, it is currently not possible (as of now) to disable the entire Xbox Game Bar. Unlike Windows 10, the toggle button to disable Xbox Game Bar in Windows 11 isn’t there in the Settings anymore.
If your concern is about Xbox using up your resources while trying to capture your game screen, you can just disable the Xbox Game DVR auto capture feature to stop it from constantly capturing video of your screen while you game. You can do so by going to Settings > Gaming > Captures, and disable the “Record what happened” option.
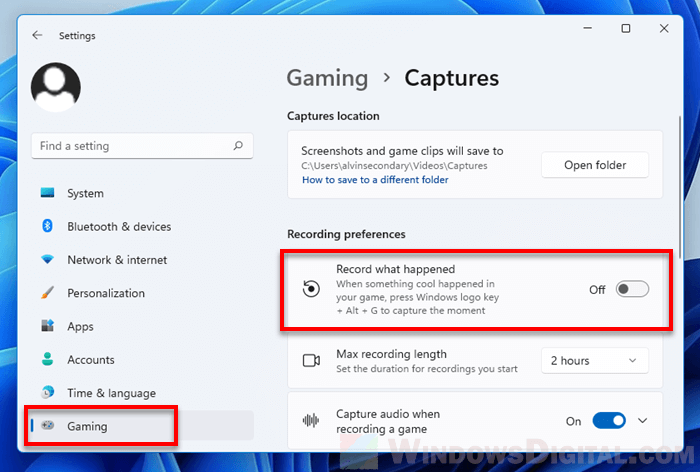
If it is the Xbox Game Bar overlay that troubles you (Win + G), since it is currently not possible to disable Xbox Game Bar in Windows 11 via Settings, you can remove it instead.
This guide will show you how to remove Xbox Game Bar from Windows 11.
Also see: Why did all my Screenshots come out Black in Windows 11?
Remove Xbox Game Bar from Windows 11
Since Xbox Game Bar is installed as a default app package in Windows 11, you can remove it with the Remove-AppxPackage command via Windows PowerShell or Windows Terminal. This action requires administrative privilege, which means you need to run PowerShell or Windows Terminal as administrator in order to execute the command to remove Xbox Game Bar.
To remove Xbox Game Bar from Windows 11, first right-click on Start and select Windows Terminal (Admin).
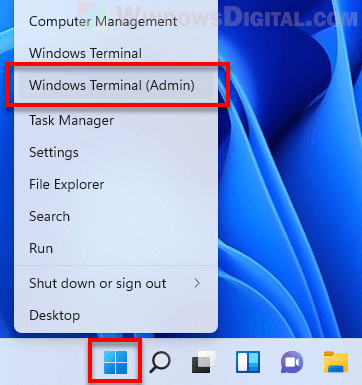
In the PowerShell window, enter the following command.
Get-AppxPackage Microsoft.XboxGamingOverlay | Remove-AppxPackage
PowerShell will then show the progress of removal which starts from Initialized (usually highlighted in blue). Do not close the window at this stage as the removal is still in progress.
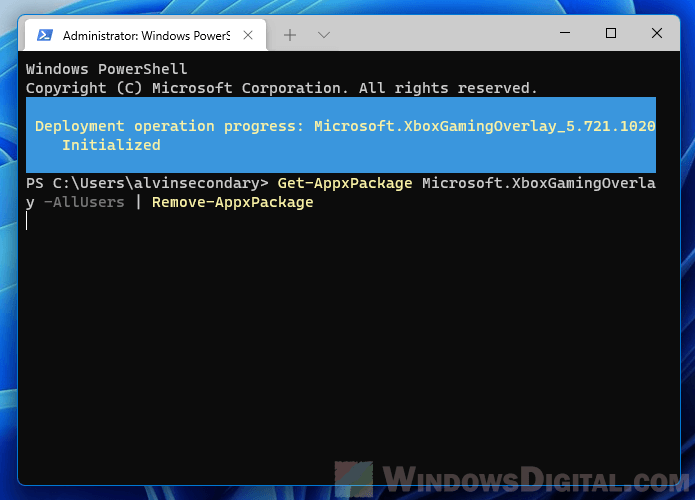
It may take awhile for the removal process to complete. Wait until the progress indicator (blue area) disappear or until PowerShell starts a new line, which indicates the command has been executed successfully.
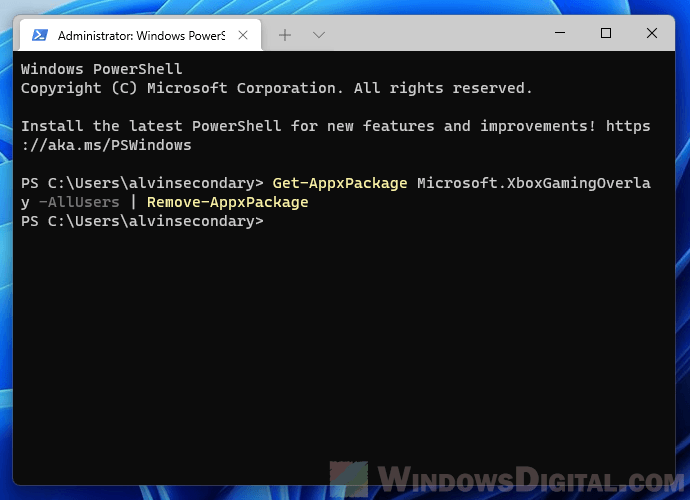
Once done, try to press Win + G keys again. The Xbox Game Bar overlay will not show up again as it’s already removed from your Windows 11.
To reinstall Xbox Game Bar again, simply go to Microsoft Store, search for Xbox Game Bar and install it from there.
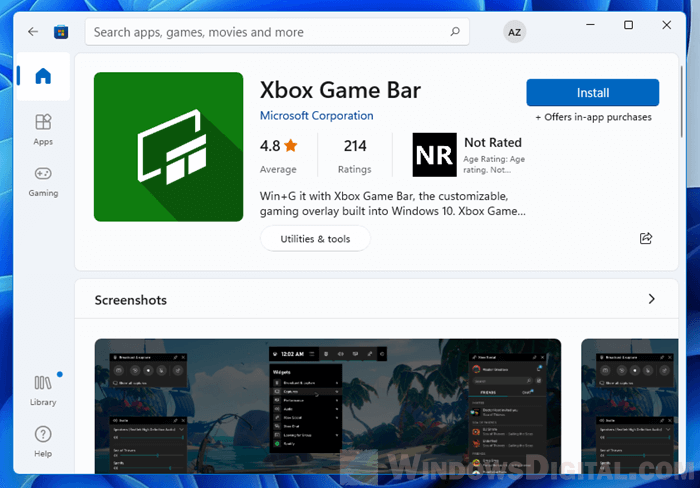
Game shows “You’ll need a new app to open this ms-gamingoverlay link” upon launch
If Windows keeps showing “You’ll need a new app to open this ms-gamingoverlay link – Look for an app in the Microsoft Store” pop up whenever you run a game after you’ve removed Xbox Game Bar from Windows 11, it is because Windows is still trying to run Xbox Game DVR (ms-gamingoverlay) on the game despite it being removed.
To fix this, you need to manually disable the Game DVR App Capture via Registry Editor.
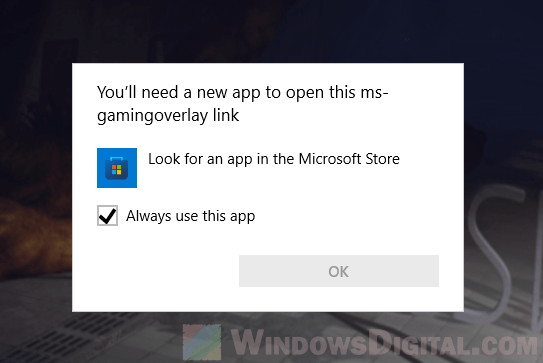
Caution: Editing registry can cause serious problem and may potentially corrupt your operating system if done incorrectly. It’s highly recommended that you make a full backup of your Registry before making any changes. Please proceed at your own risk.
First, go to Start, type “Regedit” and hit Enter to open Registry Editor.
In Registry Editor, navigate to the following path. Alternatively, you can also copy and paste the full path into the Registry Editor address bar.
HKEY_CURRENT_USER\SOFTWARE\Microsoft\Windows\CurrentVersion\GameDVR
Right-click on AppCaptureEnabled and select Modify. In the Value data field, enter 0 and click OK.
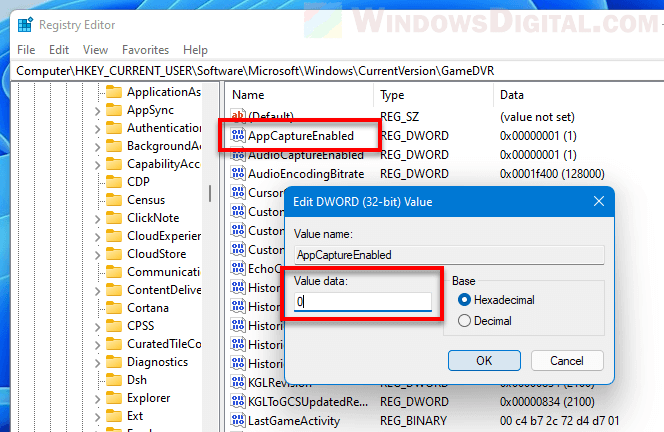
Next, navigate to the following path.
HKEY_CURRENT_USER\System\GameConfigStore
Right-click on GameDVR_Enabled and select Modify. In the Value data field, enter 0 and click OK.
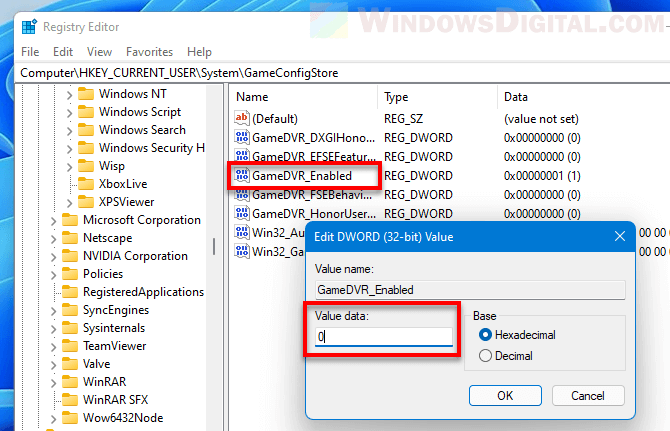
Close Registry Editor and restart your computer.
After restart, try to run the game again. Windows will not show the pop up again when you run the game.