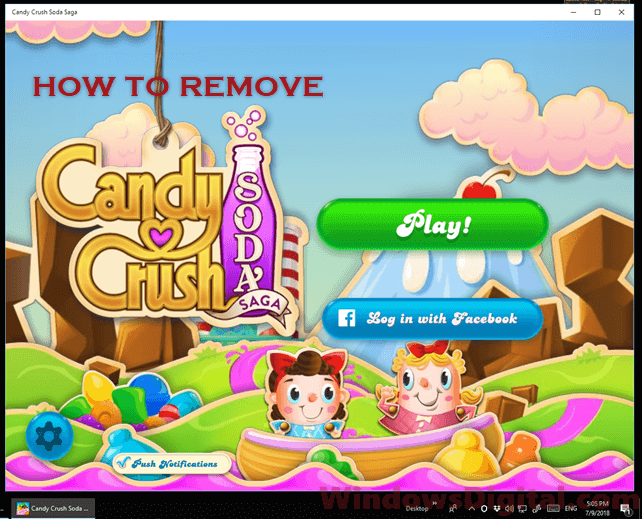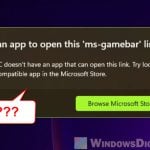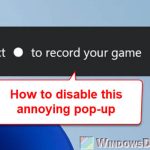Candy Crush Soda Saga is a game that sometimes come pre-installed on some Windows 10 or 11 PCs. Although for some, it can be a pretty fun game to play, it can be annoying if you can’t really remove it using the normal uninstall method.
Even if you manage to uninstall the app, it will likely get reinstalled after a restart or a Windows update. In this guide, we will show you a workaround to completely remove Candy Crush Soda Saga from Windows 10 or 11 for all users using a few PowerShell commands.
Why can’t you uninstall Candy Crush Soda Saga normally?
Unlike other installed programs, you can’t find Candy Crush Soda Saga from the list of apps to begin with. Even if you try to uninstall the app by right-clicking and selecting “Uninstall”, in most cases, Candy Crush Soda Saga will come right back after a restart or after a Windows update if it’s one of the pre-installed bloatware on your Windows 10 system.
How to completely remove Candy Crush Soda Saga from Windows 10
With the help of Windows PowerShell, you can completely uninstall Candy Crush Soda Saga from your Windows 10 PC for all users using only a few lines of commands.
- Go to the start menu and search for “PowerShell”.
- Right-click “Windows PowerShell” from the search results and select “Run as administrator”.
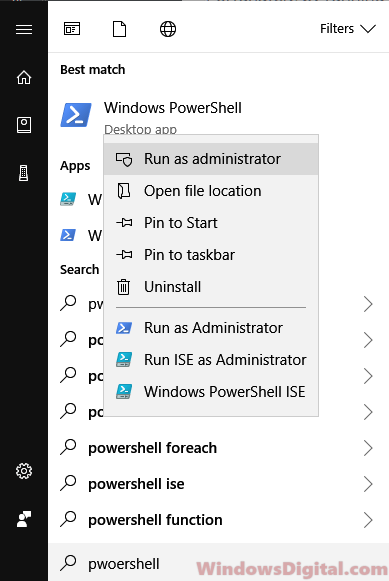
- In the PowerShell window, enter the following command:
Get-AppxPackage -Name king.com.CandyCrushSodaSaga
If the command above doesn’t show any result, try the following command instead:
Get-AppxPackage -Name king.com.CandyCrushSaga
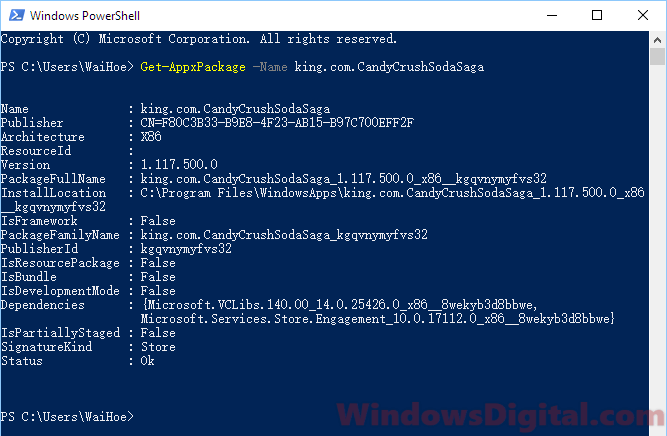
- This command will display all the info about the game named king.com.CandyCrushSodaSaga. The purpose of running this command is to view the package full name of this app.
- Beside “PackageFullName”, copy the entire line which usually looks like “king.com.CandyCrushSodaSaga_1.117.500.0_x86__kgqvnymyfvs32”.
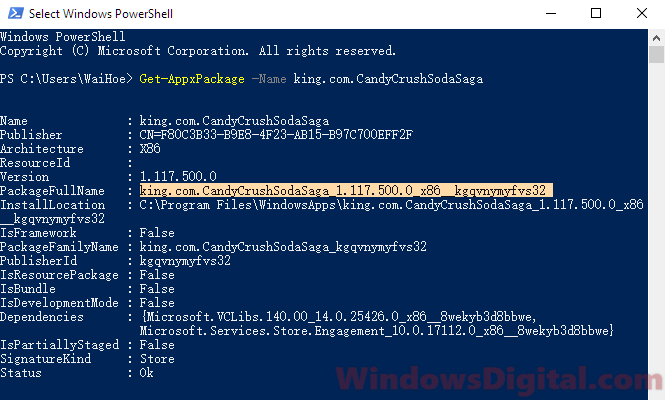
- Once you have copied the Package name, type the following command and paste the copied package name accordingly:
Remove-AppxPackage king.com.CandyCrushSodaSaga_1.117.500.0_x86__kgqvnymyfvs32
- Press Enter to execute the command.
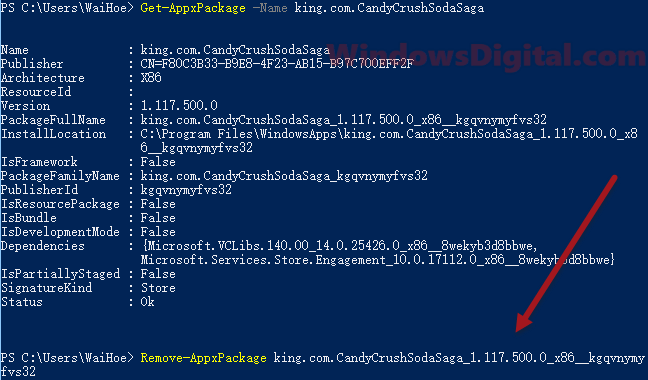
The last command will completely remove Candy Crush Soda Saga from your Windows 10 PC. To check if the uninstall was successful, simply enter the first command again – “Get-AppxPackage -Name king.com.CandyCrushSodaSaga“. If the uninstall is successful, the command will not show anything at all because the app doesn’t exist anymore.
Note that during Step 3 in the instructions above, the command can be different depending on which Candy Crush app you want to remove. There are a total of three Candy Crush games available on the Microsoft Store – Candy Crush Saga, Candy Crush Soda Saga, and Candy Crush Jelly Saga. You can use the following commands instead if you need to remove any of these games:
- Candy Crush Saga:
Get-AppxPackage -Name king.com.CandyCrushSaga - Candy Crush Soda Saga:
Get-AppxPackage -Name king.com.CandyCrushSodaSaga - Candy Crush Jelly Saga:
Get-AppxPackage -Name king.com.CandyCrushJellySaga
Uninstall Candy Crush Soda Saga the Normal Way
If you manually downloaded Candy Crush Soda Saga from the Microsoft Store, you don’t actually need to use the PowerShell method to remove the app. To uninstall the app, simply search for the game in the start menu or via Cortana. Right-click Candy Crush Soda Saga from the search results and select “Uninstall“. This should do the job just fine.
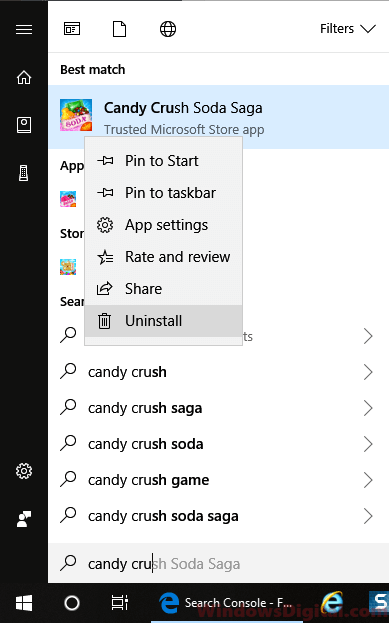
If the app keeps coming back, you might need to use the PowerShell method to permanently remove the game.
Final notes
If you’re one of those people who find the constant appearance of Candy Crush Soda Saga in the start menu or on the desktop to be very annoying and simply want to get rid of it, you can use the method described in this guide to permanently uninstall it. Candy Crush Soda Saga is just a game, and there are more important things in life than worrying about bloatware on your computer.