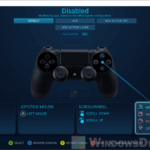The PS5 DualSense controller is Sony’s latest controller to date, and a lot of users are curious about using it beyond just PlayStation games. Yes, with a few steps and workarounds, you can actually get your PS5 DualSense controller working with Xbox Game Pass PC games on Windows 11 or Windows 10. This guide will show you how to do it.
Also see: Play PC Game with PS5, PS4 or Xbox Controller in Windows 11
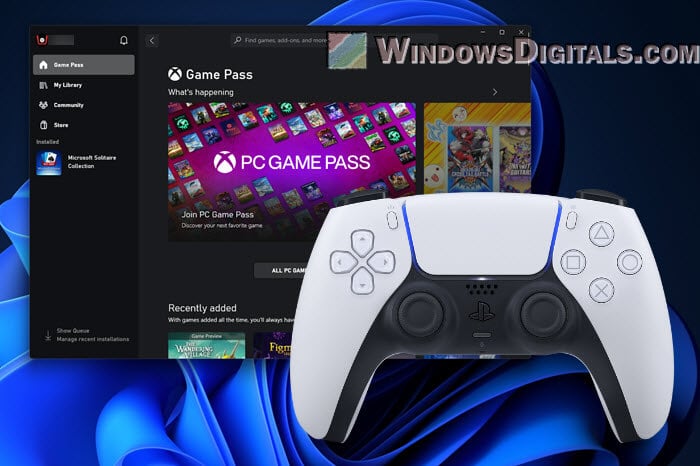
Page Contents
Step 1: Connecting the PS5 DualSense controller to your PC
Your first move is to link your DualSense with your PC. If you’ve done this before, you can skip this step. If not, the following are two ways to do it:
Bluetooth connection:
- On your PC, go to the system tray, right-click the Bluetooth icon, and pick “Open Settings”.
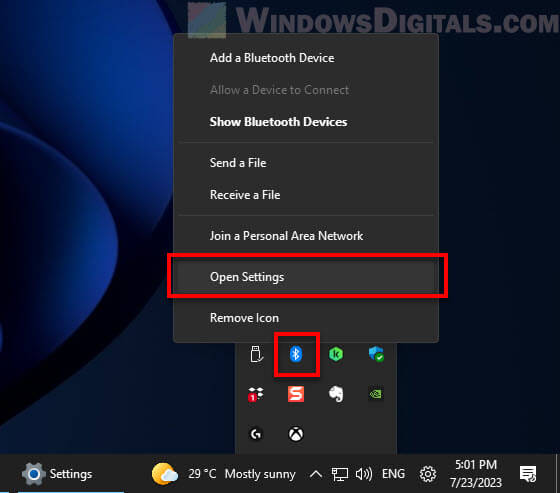
- In Bluetooth settings, click “Add device”.
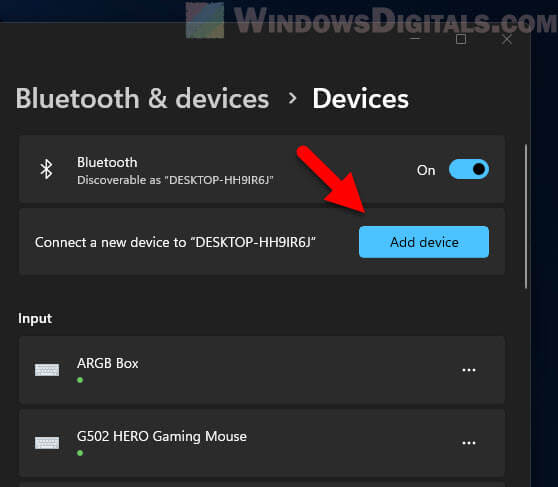
- Press and hold the PlayStation button and the Share/Clip button on the DualSense controller until the lightbar blinks. This puts it in pairing mode.
- On your PC, choose “Bluetooth” in the add device menu. The DualSense should show up. Click it to pair.
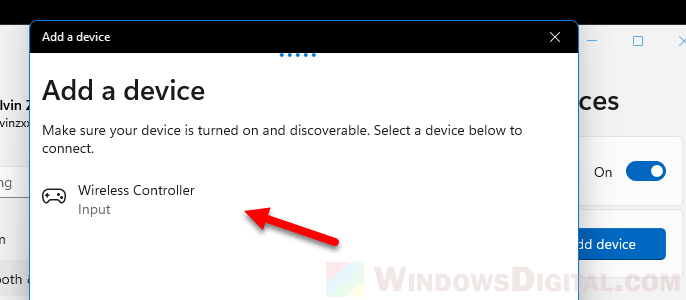
Useful guide: How to Reinstall Bluetooth Driver in Windows 11
USB connection:
- Plug the DualSense controller into your PC using a USB-C cable.
- Your PC should automatically detect the controller.

Step 2: Using Steam to configure the PS5 controller
Steam is a popular tool for setting up the DualSense, even if you’re not playing Steam games:
- Open Steam, click Steam in the top left, then go to Settings.
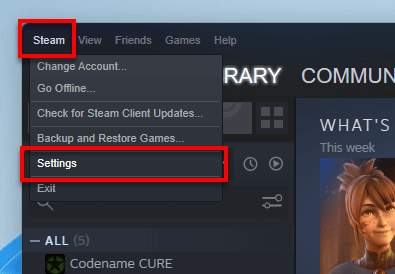
- Head to “Controller” > “General Controller Settings”.
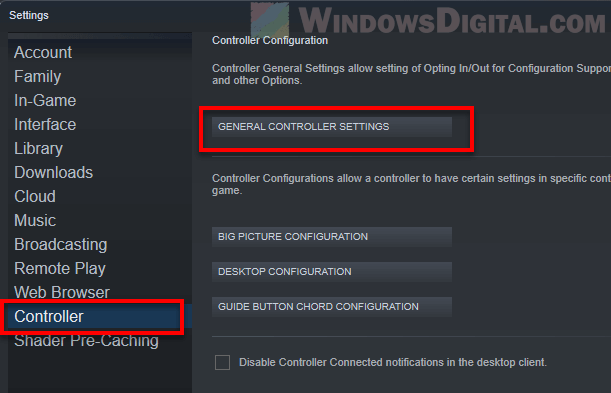
- Make sure “PlayStation Configuration Support” is ticked. This lets Steam work with the DualSense.
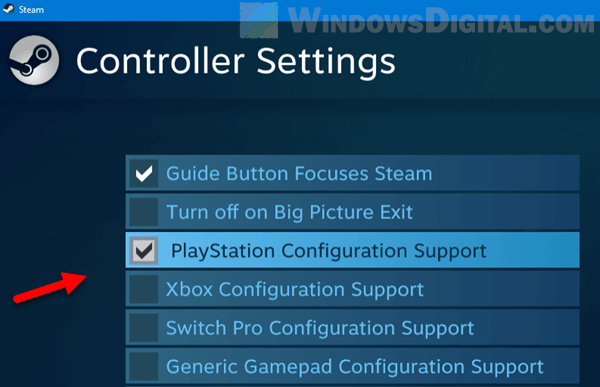
- You can now test and adjust how the controller works.
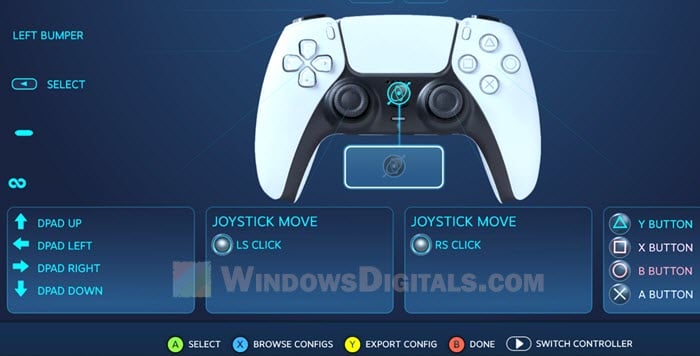
Pro tip: Use Wireless Controller as Mouse/Keyboard in Windows 11
Alternatively, try DS4Windows
DS4Windows makes your PC see your DualSense as an Xbox controller, which helps with playing Xbox Game Pass games:
- Get DS4Windows from its official site and unzip it.
- Start the DS4Windows app. It’ll ask where to save settings. The default is usually fine.
- In the “Controllers” tab, you’ll see your DualSense. You can change button settings and more here.
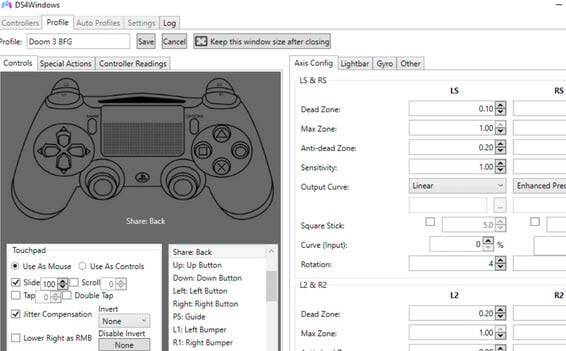
- With settings done, DS4Windows runs in the background, making games think your DualSense is an Xbox controller.
Related resource: Controller Not Working with Dolphin Emulator (Fix)
Step 3: Using the PS5 controller in Xbox Game Pass on PC
With everything set up, your DualSense should now work properly with Xbox Game Pass games.
- Open the Xbox Game Pass PC app.
- Pick a game and hit “Play”.
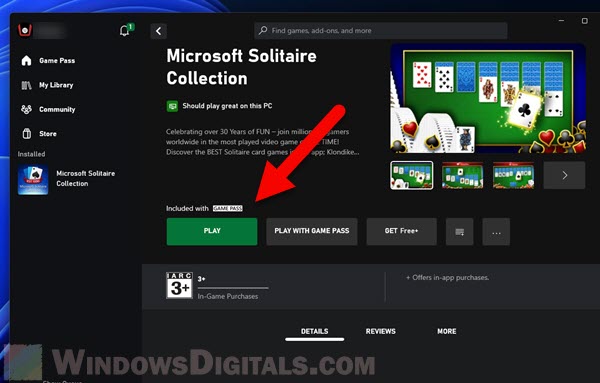
- Most games will recognize the DualSense and take your commands. But, the game might show Xbox controller buttons on the screen instead. You’ll have to get used to it.
Some common issues with Xbox Game Pass and Steam
Sometimes, a game from Xbox Game Pass might not see the DualSense after you’ve set it up through Steam. The following is a workaround to fix the issue, by using the “Add a Non-Steam game” feature in Steam:
- In Steam, hit the “Games” menu and select “Add a Non-Steam Game to My Library”.
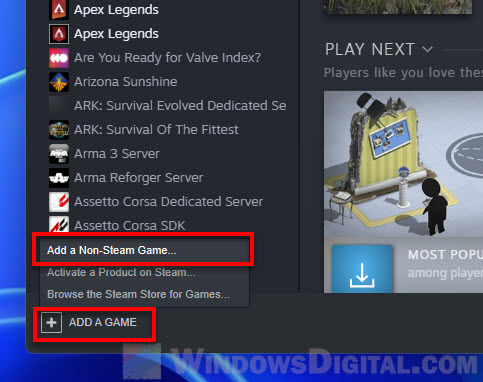
- A list of apps on your PC will show up. Find and choose the Xbox Game Pass game you want to play. If it’s not listed, you might have to look for its .exe file yourself.
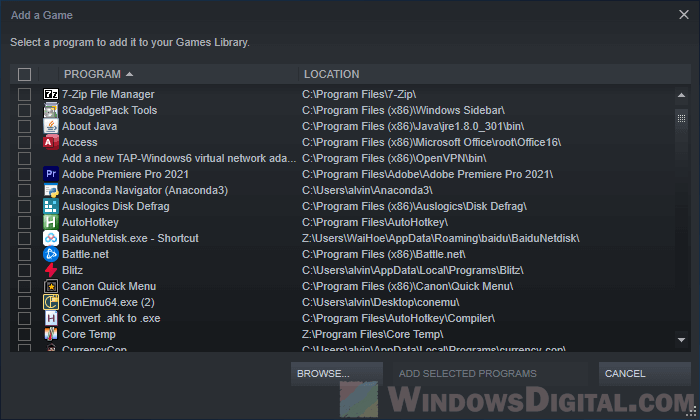
- After adding it, switch to Big Picture Mode and start the game from there. Steam will see the game as its own, making sure your controller settings work.
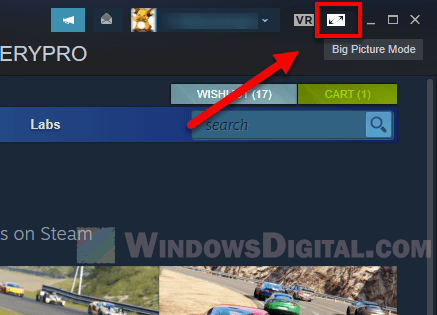
Linked issue: Fix: “Failed to Add New Steam Library Folder”
How about the advanced features that come with DualSense?
The amazing haptic feedback and adaptive triggers of the DualSense are special, but not every PC game supports them:
- For haptic feedback, look out for games with special support or updates.

- Check online forums or Reddit for tools or mods that might help with these features in certain games.
- If your DualSense disconnects often, reset it with the small button on the back. Pair it again with your PC.
- To cut down on input lag, make sure no other devices interfere. Keep the controller close to your PC if you’re using Bluetooth.
- If you’re using DS4Windows, always update it to keep up with new games or Windows updates.
Read next: How to Allocate More RAM to a Game in Windows 11 or 10
Do I need both Steam and DS4Windows to use my PS5 controller on PC?
No, you don’t need both Steam and DS4Windows to use the DualSense on PC. They’re just different ways to get your controller to work with PC games based on what you prefer.
- Steam Configuration:
- Steam’s built-in support for controllers, including DualSense, is useful if you already use Steam a lot. It sets up your controller for PC use pretty nicely.
- But, Xbox Game Pass PC games run outside Steam, which means that while Steam’s setup helps with many PC games, it might not work directly with Xbox Game Pass games.
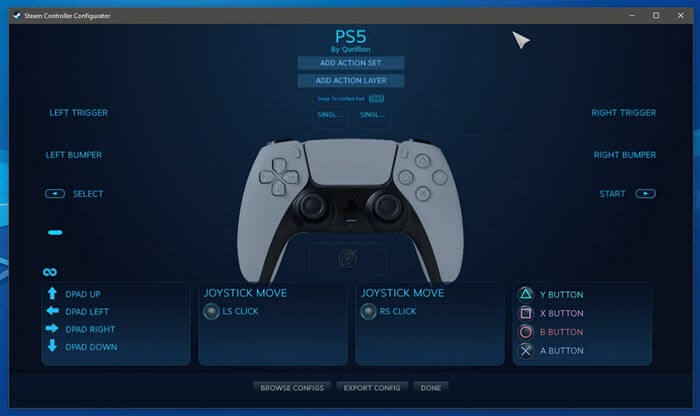
- DS4Windows:
- DS4Windows makes your computer think the DualSense is an Xbox controller, which is naturally supported by many PC games, including Xbox Game Pass ones.
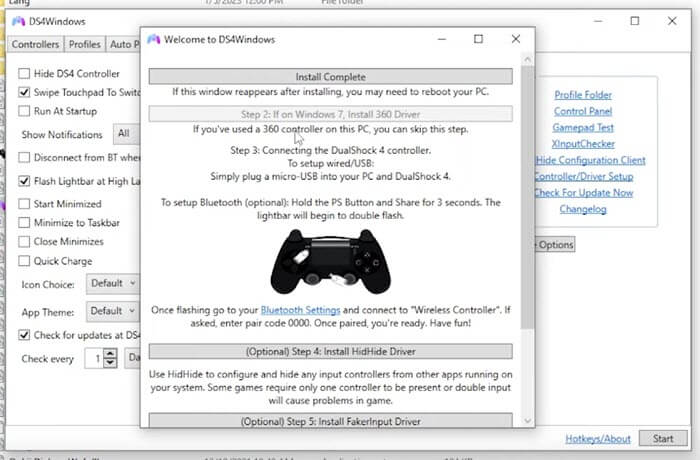
What does this mean for users?
If you mainly want to play Xbox Game Pass PC games with your DualSense, DS4Windows is your choice. But if you’re also into using the DualSense for other PC games or Steam, setting up through Steam might be your best bet.
Some final thoughts
Playing certain PC games with the PS5 DualSense controller can be really fun because of its awesome features. This guide helps you use the DualSense with your Xbox Game Pass PC games, no matter if you choose Steam or DS4Windows. It’s a great example of how today’s gaming equipment can be quite versatile. This means gamers can get to enjoy the coolest aspects of all gaming worlds without being limited to only certain devices (like controllers).