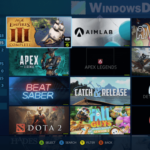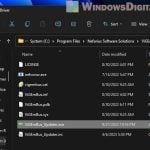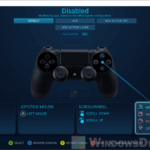Dolphin Emulator is a quite popular and useful tool that allows you to play Nintendo GameCube and Wii games on your Windows computer, hence the name “emulator”. But because there are so many different types of controllers and computer setups, it’ll not always work, and you might often see issues when setting your controller(s) to work with Dolphin.
A common problem is when Dolphin doesn’t detect your controller at all, or the controller doesn’t work properly in any game. In this guide, we’ll show you several fixes that you can try to resolve your controller issue with Dolphin Emulator.

Well, you may often see more complaints about some specific controllers like the Xbox One controllers, PS4 controllers, and Wii remotes that don’t work properly with Dolphin.
Also see: How to Play PC Games with PS5, PS4 or Xbox Controller on Windows 11
Page Contents
Check the “Device” drop-down in controller settings
If Dolphin isn’t picking up your controller, the first move is to check the “Device” drop-down in the “Controller Settings”. Sometimes, you need to manually pick your controller from this menu because Dolphin won’t spot it by itself.
Here’s how to get to the “Device” drop-down in Dolphin Emulator:
- Open Dolphin Emulator.
- Click “Options” from the menu bar and then select “Controller Settings“.
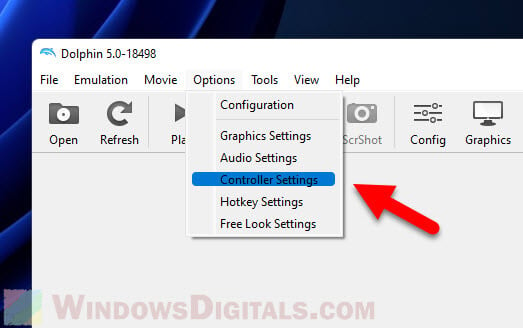
- Click the “Configure” button next to the “Standard Controller” under “GameCube Controllers” or “Emulated Wii Remote” under “Wii Remotes”, depending on the game you want to play.
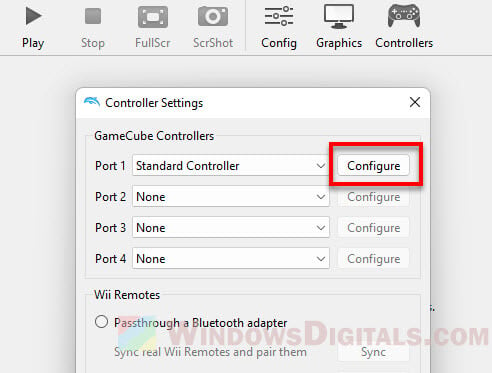
- Under “Device“, click the drop-down menu and pick the controller you want to use with Dolphin Emulator.
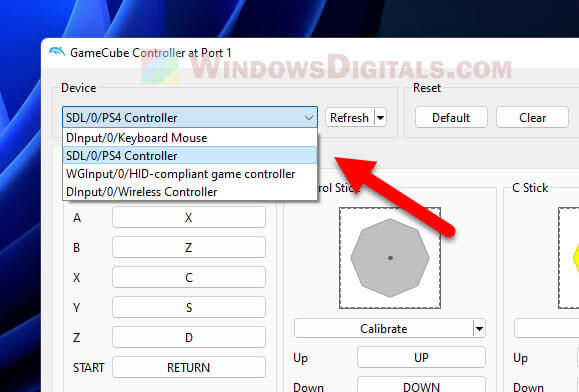
Reboot your computer
If you haven’t tried this already, try rebooting your PC. This is especially the case if you’ve just connected a new controller or updated Dolphin Emulator. It sometimes takes a restart for the app to detect any new changes.
Suggested tip: How to Use Wireless Controller as Mouse and Keyboard in Windows 11
Check if your PC detects your controller
Before you get into fixing Dolphin, make sure Windows can actually recognize your controller. If it doesn’t, Dolphin won’t either.
To check this, head over to Settings > Bluetooth & devices in Windows. If you see your controller there, you’re good to go.
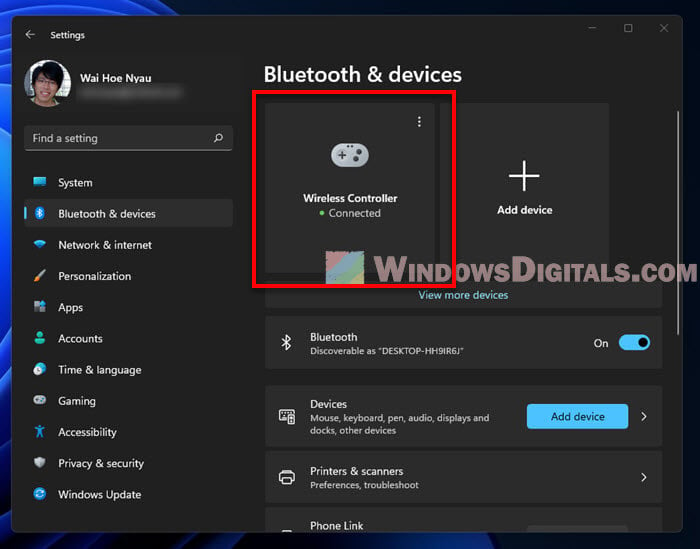
You can also check if your controller is detected by trying it with other non-Nintendo games. For example, try it in Steam’s Big Picture mode or another emulator. If it works elsewhere but not with Dolphin, the issue might be with Dolphin emulator itself.
If your PC doesn’t see your controller, make sure it’s properly connected and you have the latest drivers. Try a different USB port or cable. If nothing works, it might indicate that your controller is broken, and it might be time for a new one.
See also: How to Reinstall Bluetooth Driver in Windows 11
Update to the latest dev build
If you’re still using an older version of Dolphin Emulator, it might not support the newer controllers. Try updating to the latest development build to see if that fixes the issue.
Dolphin’s dev builds are like beta versions that receive new fixes and latest controller support. They might not be super stable, but they can often fix problems with controllers.
To update, go to the Dolphin Emulator website and download the newest version. After installing, connect your controller and check if Dolphin recognizes it.
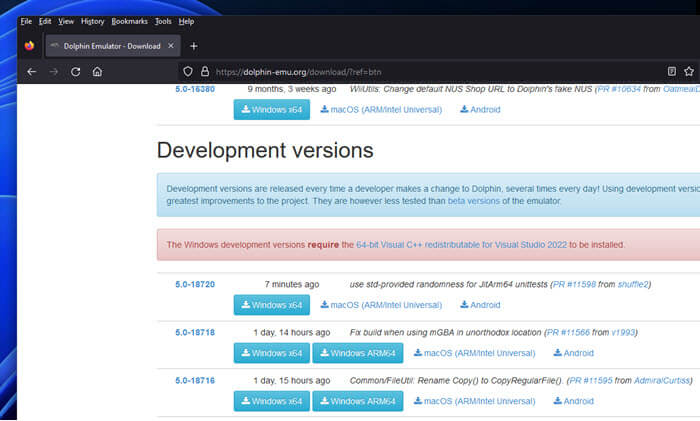
Try connecting the controller before launching Dolphin
Some users have found that Dolphin only notices the controller if it’s connected BEFORE you start the Dolphin app. So, try to connect your controller first, then open Dolphin.
Add Dolphin as a non-Steam game and launch with Steam overlay
If your controllers work with Steam, try adding Dolphin as a non-Steam game and use the Steam overlay. Steam has drivers for some controllers that don’t work well with Windows, which might help.
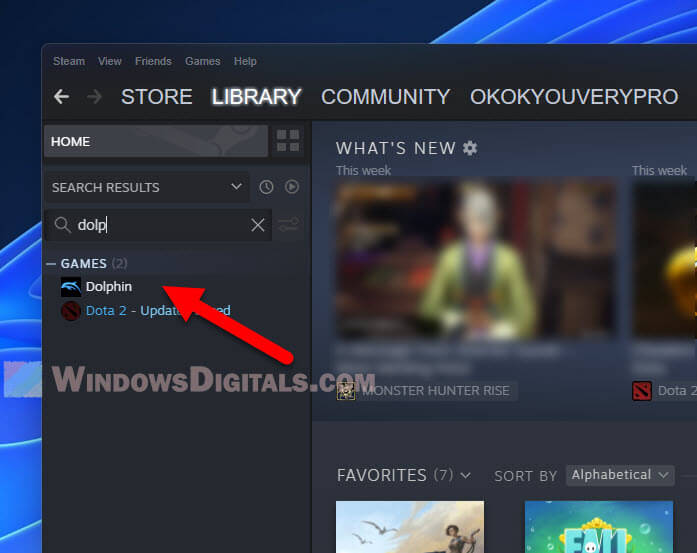
Open Dolphin through Steam and set up your controller using Steam’s settings. This has helped some people get their controllers recognized by Dolphin.
Create a shortcut to the game on your desktop
Another trick that has worked for some is to make a game shortcut on your desktop. This way, you can start the game right from there without going through Dolphin’s menu. Then, adjust Dolphin’s settings in Steam and set the “Target” to the game shortcut on your desktop.
These tips have helped many folks get their controllers to work with Dolphin Emulator. Finding the right fix might take some trying out, but keep at it, and you should get there.
Related issue: Steam Game No Icon and Not Working – “Problem with Shortcut”
Try a different USB port
If your controller is still invisible to Dolphin, plug it into a different USB port. Some ports don’t play well with certain controllers. If you’re using a USB hub, plug your controller directly into your PC instead.

Update your controller drivers
For Xbox One, PS4, or PS5 controllers, make sure you’ve got the latest drivers. Check the manufacturer’s website for updates. Both Windows 10 and macOS should support these controllers, so also make sure your operating system is up to date.
Use a different controller
If Dolphin still doesn’t see your controller, try a different one. A wired Xbox 360 controller or a Wii remote might work. Just make sure to set it up correctly in Dolphin’s settings.

Use a third-party controller configuration tool
If you’re struggling to get a PS4 controller to work with Dolphin, try a tool like DS4Windows. It makes your PS4 controller pretend to be an Xbox 360 controller, which most games and emulators can work with.
DS4Windows is free and it lets you map PS4 controller buttons to Xbox 360 ones. This makes setting up your controller in Dolphin a lot easier.
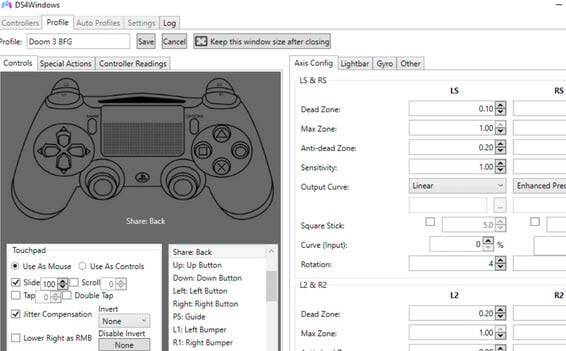
Check the game’s compatibility
Not every game may work perfectly with Dolphin Emulator. Some games have specific requirements or may not be fully compatible with certain controllers. Look up the game you’re trying to play in the Dolphin Emulator wiki or forums to see if there are known issues or special setup instructions for your controller.
One last piece of advice
If you’ve tried everything and still have problems getting your controller to work with Dolphin Emulator, it might be time to buy a new controller. It’s an extra cost, but it could save you a lot of headaches.