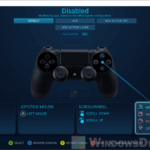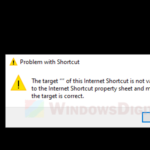If you use Steam to set up your PlayStation 4 or PlayStation 5 controller and make it work on your computer, you might find that it suddenly stops working after a Steam update. Your controller forgets the desktop layout you set up in Steam and just doesn’t work on the desktop anymore. This guide will explain what happened and how to quickly fix it.
Also see: Use PS4 or PS5 Controller as Mouse and Keyboard in Windows 11

Page Contents
Why do some PS4 and PS5 controllers suddenly stop working with Steam?
If you have searched the Steam forums or Reddit, you might notice that there were many users who have reported that their PlayStation controllers, either PS4 or PS5, suddenly stopped working with Steam’s Desktop Layout after a certain Steam update.
When you try to edit the desktop configuration in Steam settings, the “Edit” screen shows only a grey background and nothing else. This issue affects the controllers whether they’re connected by wire or wirelessly (Bluetooth or not), and it only happens in desktop mode, not in any specific game.
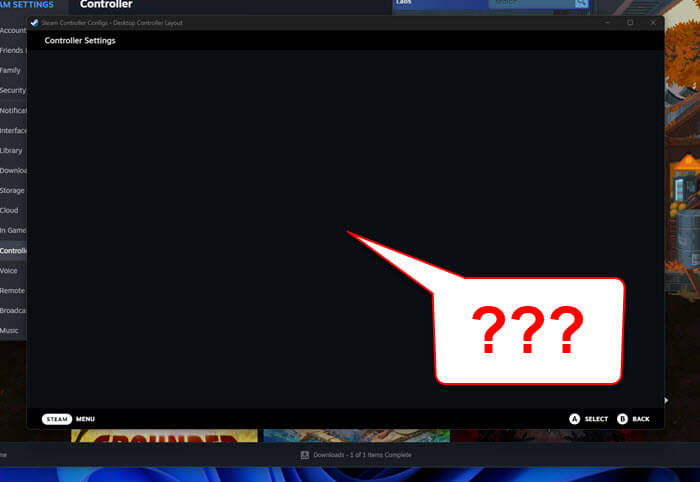
What are the symptoms
- You can’t control the PC with the controller like you set up in the Desktop Layout.
- Clicking the “Edit” button in the Desktop Layout settings takes you to a blank, non-working screen.
- Editing other layouts (for games or the Guide Button Chord Layout) is not affected.
What you need to know
- The problem still happens even if you don’t use DS4Windows, so that’s not the cause.
- The same issue happens on the Steam Deck running Windows 11, but not on SteamOS.
- If you connect another controller (like the ones native to the Steam Deck), switching to its configuration screen works fine.
Learn more: Play PC Game with PS5, PS4 or Xbox Controller in Windows 11
What actually causes the issue?
The sudden problem with PlayStation controllers on Steam’s Desktop Layout is because of a bug in Steam. This bug messes up editing the Desktop Configuration for PlayStation Controllers, leading to a blank and non-responsive edit screen. It seems this bug came with a recent update of Steam, affecting users on different versions of Windows, especially Windows 11.
Steam has already addressed this bug in the Beta version of the software. Normally, Steam lets you edit the desktop configuration without turning on Steam Input. That means features like the light bar, rumble, and gyro stay off unless a game is launched using Steam Input or the Steam Input setting is turned to “Enabled”. This helps avoid problems with games that already support these features.
You can see a similar issue discussed here: https://steamcommunity.com/app/353370/discussions/1/5540051992993335542/
Just change the “PlayStation Controller Support” setting
The easiest fix for many users is to change the “PlayStation Controller Support” setting in Steam.
- Start the Steam app on your computer.
- Click on “Steam” in the upper-left corner of the window, then choose “Settings” from the drop-down menu.
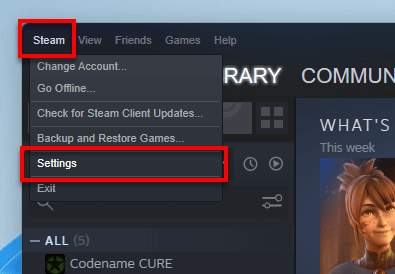
- In the Settings menu, click on the “Controller” tab.
- In the Controller Settings window, look for the “PlayStation Configuration Support” option. It’s usually set to “Enabled in Games w/o Support”. Change this setting to “Enabled“.
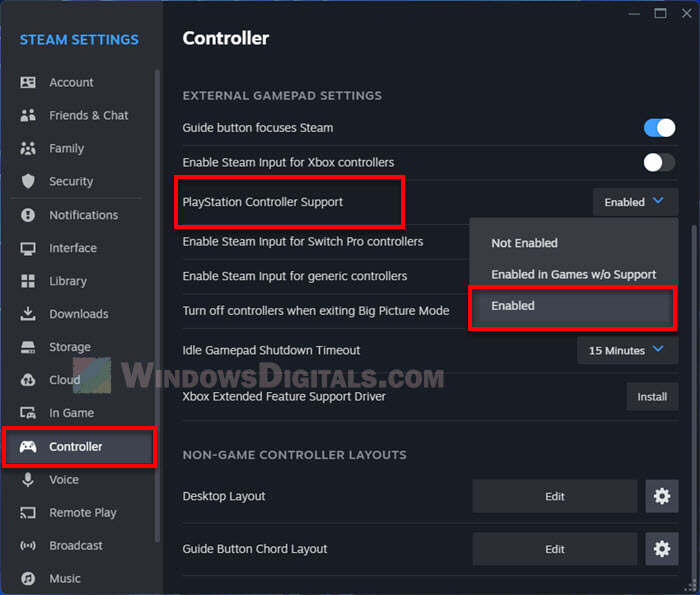
- Close and reopen Steam to make sure the changes are applied.
- After reopening Steam, connect your PlayStation controller and check if the desktop layout works properly now.
This fix has actually helped many users get their PlayStation controller working with Steam’s desktop layout again.
However, although this solution works for many, it might not fix every single problem. If this doesn’t help, you might need to try other fixes, like updating Steam or even trying the Steam Beta.
Related resource: How to use PS5 Controller on Xbox Game Pass PC
Other workarounds to fix PlayStation controllers issues on Steam
If the main solution doesn’t fix your controller issue with Steam, try the following workarounds instead.
- Reconfigure your controller’s desktop layout settings in Steam. If you’re having problem specifically with desktop configurations, go to Steam’s settings and adjust the desktop configuration. This might mean looking through configs and selecting or creating a new one.
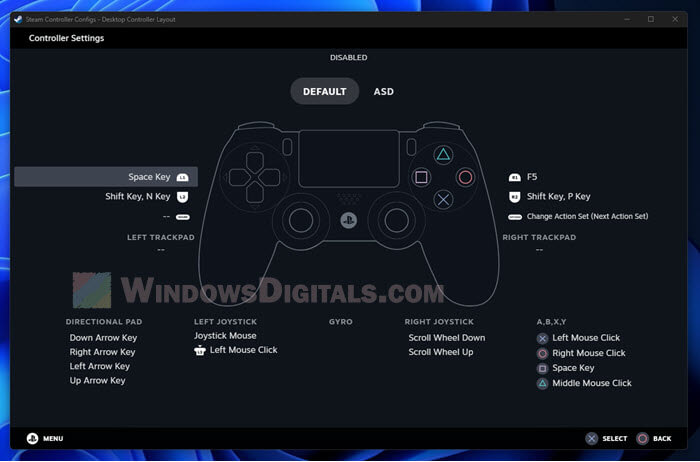
- Restart Steam can often fix minor issues that affect how the controller is recognized.
- Check Bluetooth connectivity. Make sure the USB Bluetooth dongle or adapter is working right and that Windows recognizes your paired controller.

- If you’re using a wireless connection, make sure there’s no interference from other Bluetooth devices. Also, ensure the console that was previously connected to the controller is turned off.
- Remove the device and pair your controller again. Sometimes just removing the controller from your device list in Windows and pairing it again can fix connectivity issues. This is particularly helpful if there have been system or software updates.
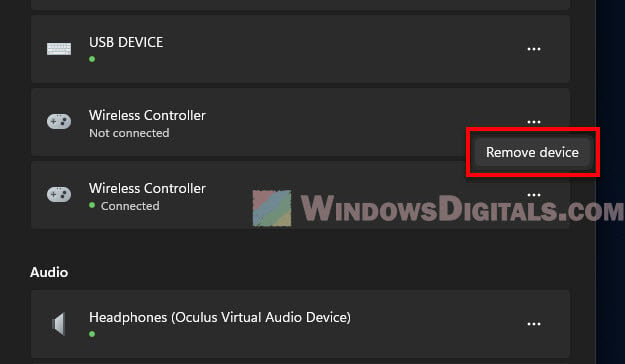
- Make sure your controller is working right. You can do this by testing it with another device or trying a different controller with your PC to see if the problem is with the hardware.
- Some users found that turning off all controller support options in Steam, exiting Steam, and then turning them back on helped.
- Making sure your Steam client is updated can prevent and fix issues with controller connectivity. If you usually play in offline mode, remember to check for updates when you go online.