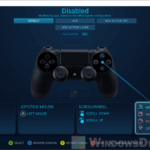Modern wireless controllers such as PS5, PS4, or Xbox Controllers can be connected to a PC via Bluetooth or USB cable. However, to use your controller to play PC games, you will need software that can translate your controller’s inputs so that PC games can understand them. This guide will show you how to connect a PS5 (DualSense), PS4 (DualShock4), or Xbox controller to a Windows 11 PC and how to configure it on the Steam client so that you can play Steam or non-Steam games with your controller on Windows 11.
Though there are a few other similar software options such as DS4Windows, which emulates the Xbox 360 controller using your PS4 or PS5 controller on Windows, we recommend the Steam client as its controller support is relatively more user-friendly and easier to set up.
Also see: Use Wireless Controller as Mouse/Keyboard in Windows 11
Page Contents
How to play PC games with Xbox, PS4 or PS5 Controller on Windows 11 using Steam
1. Pair your Controller to PC
If you want to connect your controller to PC wirelessly, you can do so by pairing them via Bluetooth. To be able to pair a device on a PC, your PC must have a Bluetooth receiver/adapter. Follow the steps below to pair your controller to Windows 11 via Settings.
- In Windows, open Settings by pressing Win + i keys.
- Select Bluetooth & devices > Devices.
- Make sure Bluetooth is turned On. If you don’t see the Bluetooth toggle, it likely indicates that your PC does not have a Bluetooth adapter.
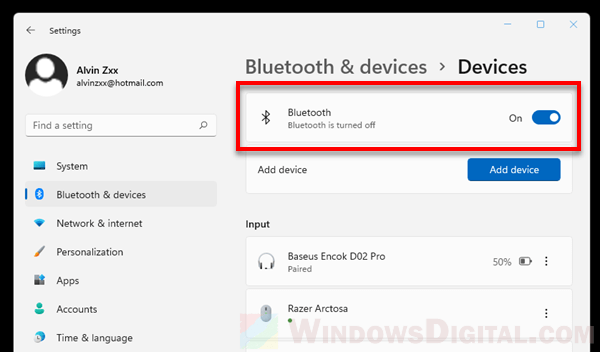
- On your PS4 or PS5 controller, press and hold both the Share and PlayStation buttons until the light flashes to put it into pairing mode. As for Xbox controllers, press and hold the Guide and Pairing buttons until the Guide button flashes.
- Back to your PC, on the Settings > Bluetooth & devices > Devices, click on Add device and select Bluetooth. Select “Wireless Controller” to pair it.
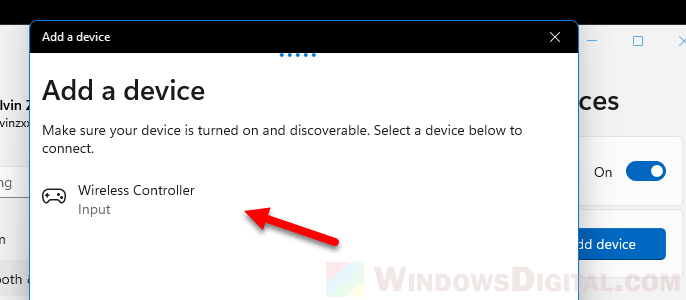
- Wait for the pairing to complete.
Related issue: Bluetooth Not Detecting Devices in Windows 11
2. Install Steam client
If you don’t have Steam installed yet, go to https://store.steampowered.com/about/ to download Steam. Once downloaded, install it on your PC.
Once installed, open Steam and sign in to your Steam user account. If you don’t have a Steam account yet, click on Create a new account on the Steam’s login window to proceed creating a new Steam account.
3. Enable PlayStation or Xbox Configuration Support on Steam
Before Steam can start using your controller, you need to first enable the controller’s configuration support in the Steam’s controller settings.
In the Steam client, click on Steam at the top left corner of the window, then select Settings.
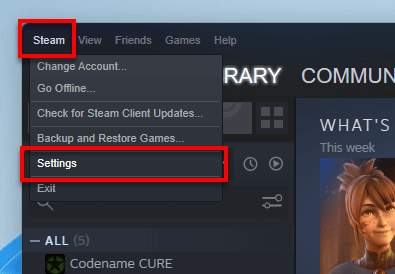
In the Settings window, select Controller from the left pane and then click on General Controller Settings.
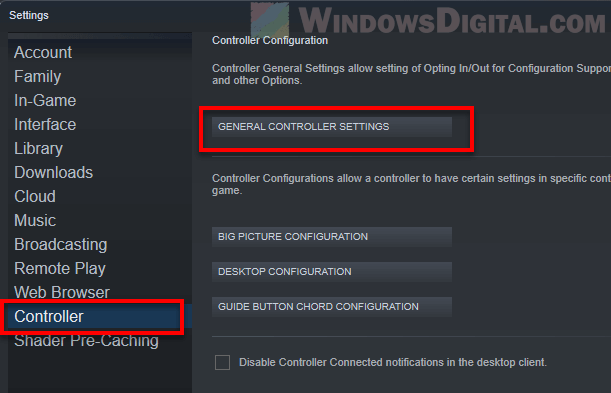
Next, select the checkbox for PlayStation Configuration Support if you have a PS5 or PS4 controller, or Xbox Configuration Support if you have a Xbox One or Xbox 360 controller.
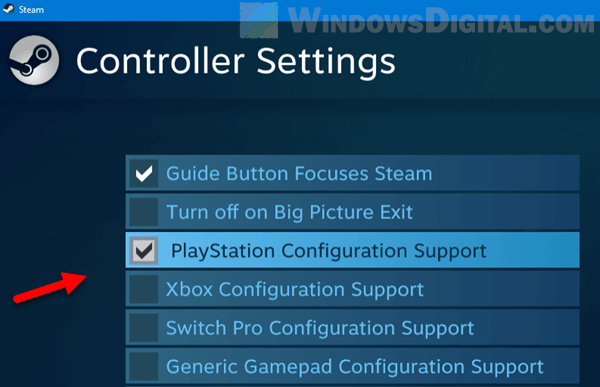 Click Back to save the changes and return to Steam’s settings.
Click Back to save the changes and return to Steam’s settings.
For Steam games: Just launch the game
For Steam games that have controllers support (such as Fall Guys, FIFA, etc), just launch the game from your Steam library.
Once the game is launched, press any button on your controller and the game should start recognizing your controller’s input and allow you to continue playing it using your controller.
Related resource: How to use PS5 DualSense Controller on Xbox Game Pass PC
How to play non-Steam games with Controller in Windows 11
For non-Steam games, meaning games or apps installed outside of Steam, you can add the game into Steam and then launch the game from Steam Big Picture Mode so that Steam can help translate your controller’s inputs to the non-Steam game. Follow the steps below to do so.
In Steam client, click on Library. At the bottom left of the window, click on Add a game.
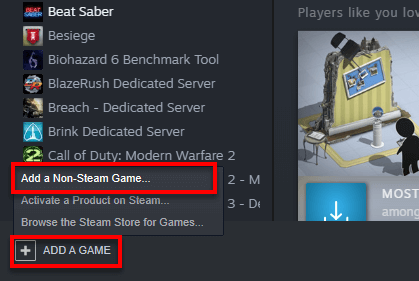
In the “Add a game” window, select the game you want to add from the list of detected games or apps. If the game you want to add isn’t being listed, click on Browse and browse to the main executable (.exe) file of the game. Then, click on Add selected programs to add it to your game library.
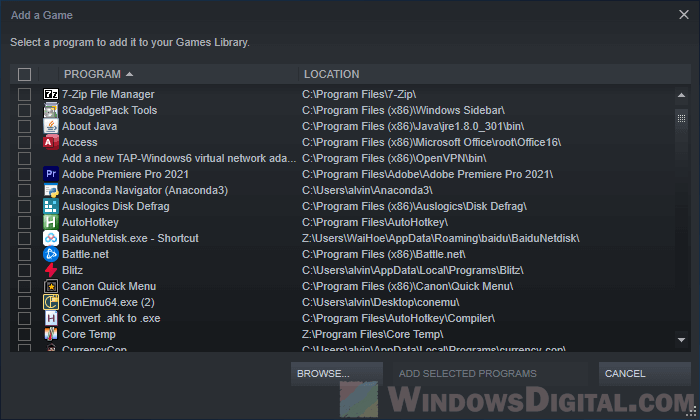
Once you’ve added the non-Steam game to your Steam library, launch Steam’s Big Picture Mode by clicking on the Big Picture Mode button at the top right corner of the Steam client’s window.
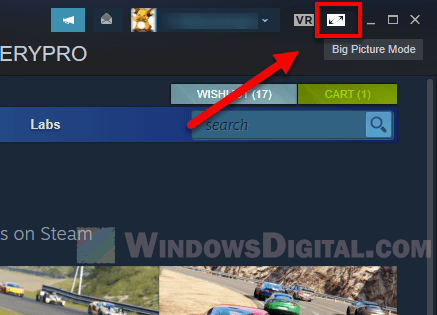
Steam’s Big Picture mode is designed for users who want to use a game controller on a TV. In Big Picture mode, you can navigate Steam client and open any game from your library using solely your PS5, PS4 or Xbox controller.
To open the non-Steam game you have added earlier, in the Big Picture mode, select Library.
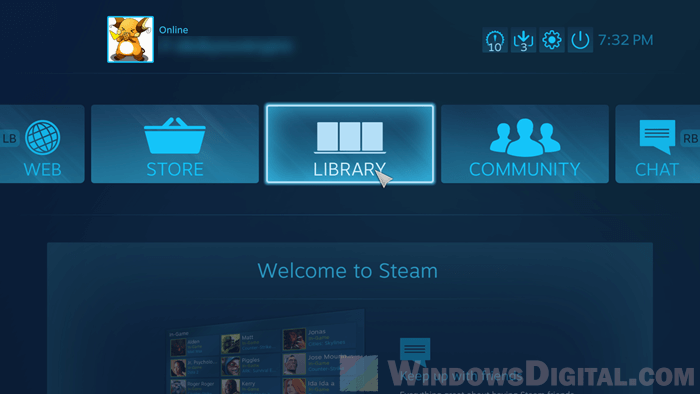
In the Library, select Installed. The recently added non-Steam game or app should be listed here. Select the game to open it. You can now play the game with your controller.
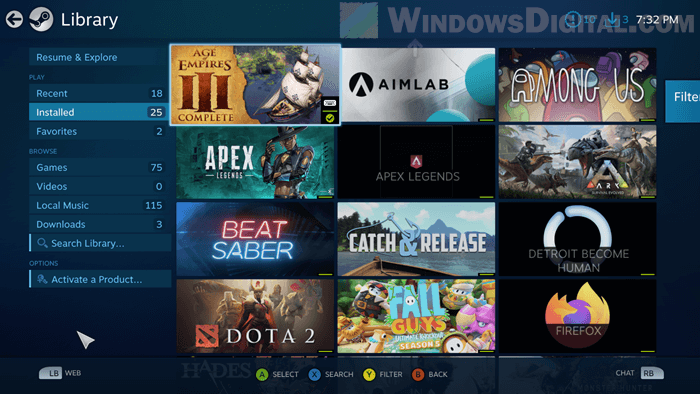
Any non-Steam game with controller support opened through Big Picture Mode will allow Steam to translate your controller’s inputs to the game, allowing you to play it with your controller.
If you cannot find the game you want to open from the list because you have too many games, select Search library instead to manually search for the game. Once you’ve launched it for the first time, the game or app will then be listed in the Recent section in the Library.
PS5 or PS4 controller is showing Xbox buttons layout on PC games
Not all games can effectively recognize your controller as a PS5 or PS4 controller. They will instead show Xbox buttons layout if it has to rely on Steam’s emulation which tells the game that you’re using a Xbox controller.
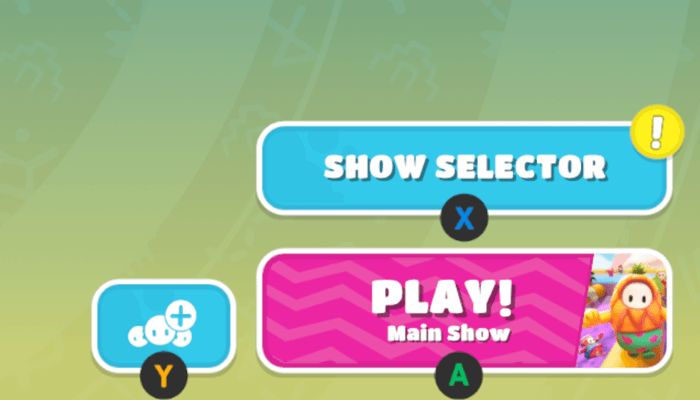
In most cases, if you connect your DualSense or DualShock4 controller to your PC via Bluetooth, most games will have to rely on Steam’s emulation which, as a result, causes the games to prompt Xbox buttons instead of PlayStation buttons. Even if you use other controller emulators such as DS4Windows, you will see the same issue.
You can still play the game with your PlayStation controller, but you will just have to get used to the Xbox button layouts. Here’s a list of PlayStation buttons with their Xbox counterparts:
- Cross = A
- Circle = B
- Triangle = Y
- Square = X
- R1= RT
- R2 = RB
- L1 = LT
- L2 = LB
However, if you connect your PS5 or PS4 controller to your PC via USB cable, you will usually get the correct PlayStation button prompts in most games.