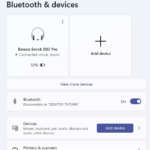If your device like a speaker, keyboard, or mouse has Bluetooth, and your computer (laptop or desktop) has a Bluetooth adapter, you’ll need to turn on Bluetooth in Windows in order to connect and pair them.
This guide will show you how to quickly enable Bluetooth in Windows and list some common problems you might encounter when dealing with Bluetooth connections. This guide should work no matter what kind of laptop you have, be it HP, Dell, Lenovo, Asus, Acer, or Toshiba, or whether you are using a built-in or an external Bluetooth adapter.
Also see: Bluetooth Not Detecting Devices in Windows 11
Page Contents
Turn on Bluetooth in Windows 11 or 10
Before trying to fix anything, make sure that you have a working built-in or USB Bluetooth adapter on your laptop or desktop PC, and that you have installed the required Bluetooth driver for your adapter. Some laptops have a hardware switch, usually with the function keys, to physically turn on the Bluetooth hardware on your laptop before it can be detected and used by Windows.
After ensuring that your Bluetooth adapter is working as intended, follow the steps below to turn on Bluetooth in Windows.
For Windows 11:
- Press Win+i keys to open Settings app.
- Select Bluetooth & devices on the left pane.
- Beside the Bluetooth option, click on the toggle to turn it on if it’s not already “On”.
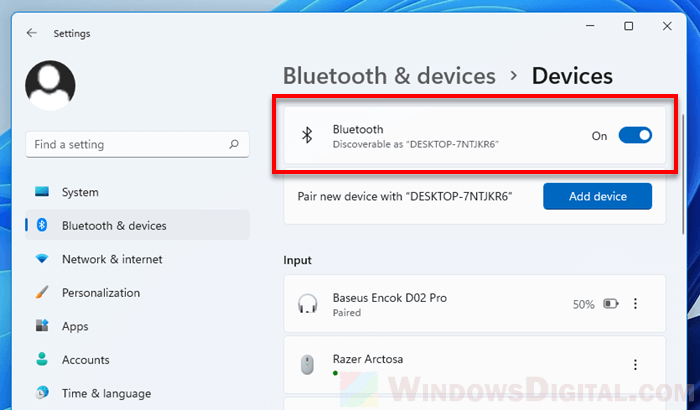
For Windows 10:
- Press Win+i keys to open Settings app.
- Select Devices.
- From the left pane, select Bluetooth.
- On the right, under Manage Bluetooth devices, click to toggle on the Bluetooth.
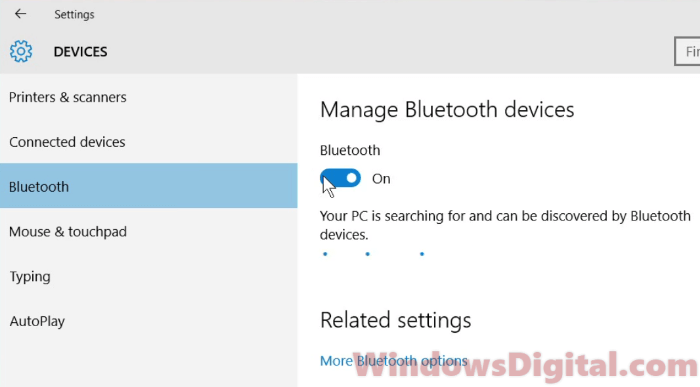
Once Bluetooth is turned on, Windows should be able to discover your Bluetooth devices or be discovered by them. If you can’t see the Bluetooth option, or if there is no toggle beside it, it might mean that Windows couldn’t detect any available Bluetooth adapter on your computer, or that the adapter has a problem. Check out this fix for more information: Bluetooth Not Working on Windows 11 or 10.
No Bluetooth toggle in Windows 10 or 11
If you want to turn on or off your PC’s Bluetooth but can’t find the toggle option in the Windows settings, try the solutions below.
Check Bluetooth generic adapter
If the Bluetooth toggle is missing from the Settings app, it most likely indicates that either the Bluetooth driver is not installed or is faulty. Here’s how to check if your Bluetooth adapter’s driver is correctly installed:
- Go to start menu.
- Search for and open Device Manager.
- Click View from the menu, then click Show hidden devices.
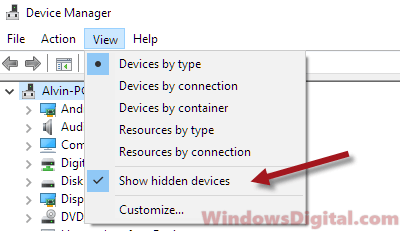
- Expand Bluetooth or Bluetooth Radios.
- If you see any Bluetooth adapter with a yellow exclamation mark beside it, it implies that the driver was not correctly installed.
Right-click on the Bluetooth adapter and select Update driver software. If you’re not sure which is your primary Bluetooth adapter, update all of them.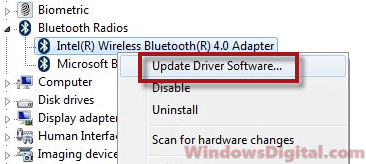 After updating the driver, retry the steps above to turn on Bluetooth again. You should be able to see the toggle in the Bluetooth Settings if the driver is working as it is supposed to.
After updating the driver, retry the steps above to turn on Bluetooth again. You should be able to see the toggle in the Bluetooth Settings if the driver is working as it is supposed to.
Uninstall all Bluetooth adapter drivers
If a driver is faulty, you might want to remove all Bluetooth adapter drivers. This lets Windows automatically reinstall them. Windows will install missing drivers for your devices when it detects hardware without a driver.
To remove Bluetooth drivers via Device Manager, follow the steps outlined above until step 4. Right-click the Bluetooth adapters and choose “Uninstall” to remove the driver. After rebooting your PC, the Bluetooth drivers should be automatically installed. You can then follow the instructions above on how to turn on Bluetooth on Windows 10 and check if the toggle appears in the Bluetooth settings.
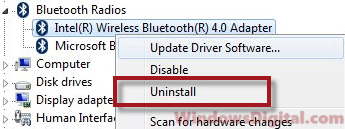
Note that some Bluetooth adapter drivers come with installed software. So, you might want to look in the “Programs & Features” section to see if there’s any Bluetooth-related software and uninstall it if you find any.