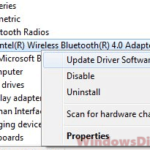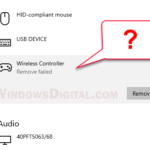Windows Update sometimes causes more problems than it fixes, particularly with driver issues that occur right after an update because the old, working driver is now replaced by a new but incompatible driver. This includes the Bluetooth device drivers. The conflicts can cause Bluetooth issues, such as being unable to turn it on, or even finding or pairing your Bluetooth devices, like mouse, keyboard, or headset.
This can be the case regardless of what laptop you’re using (e.g., HP, Dell, Lenovo, Asus, Acer, Toshiba, etc.), or whether you’re using a built-in or an external Bluetooth adapter. In this guide, we will show you some workarounds you can try to resolve your Bluetooth connectivity issues (especially after a Windows Update) in Windows 11 or Windows 10.
Also see: Bluetooth Disappeared after Windows 11/10 Update (Fix)
Page Contents
Check if Bluetooth is turned on
You may have already checked this multiple times, but it’s best to check again in the settings to make sure your Bluetooth adapter exists and is enabled.
- Search for and open Settings via the Start menu.
- Select Bluetooth & devices.
- Make sure the Bluetooth toggle is On.
For a more in-depth guide, you can read our article on How to Turn On Bluetooth on Windows 11/10.
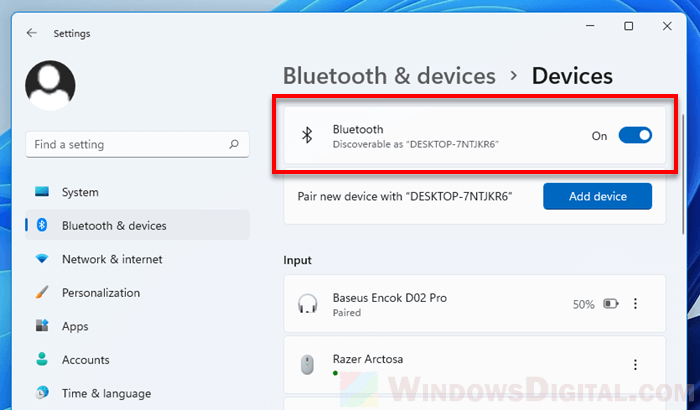
Windows 11
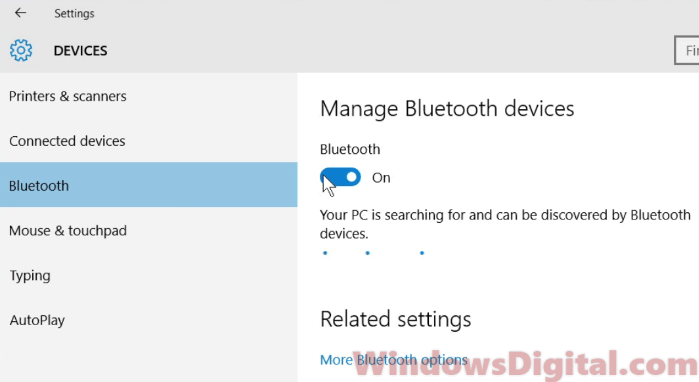
Windows 10
If the Bluetooth option is visible and turned on, Windows should be able to discover other Bluetooth devices near your PC. If it’s on and still not able to detect your Bluetooth mouse, headset, or keyboard, check your device/peripheral to see if it’s properly switched on, has a working battery, and is not broken.
You can also try removing and disconnecting the Bluetooth device, then re-discovering and pairing it again. This is a common workaround for most Bluetooth devices that suddenly stop working in Windows 11 or 10.
If there is no Bluetooth toggle in the Windows settings, try the following workarounds.
Check if Bluetooth is enabled in Device Manager
If you don’t see the Bluetooth toggle in the settings, it most likely means that your Bluetooth adapter driver is either disabled or not correctly installed.
- Go to the Start menu or Cortana.
- Search for and open Device Manager.
- Go to View on the menu and enable Show hidden devices.
- From the list of devices, expand the category called Bluetooth or Bluetooth Radios.
- Right-click on your primary Bluetooth adapter (usually appears as Intel Wireless Bluetooth adapter, Realtek Bluetooth adapter, Broadcom Bluetooth driver, or Generic Bluetooth adapter for most laptops) and click on Enable device.
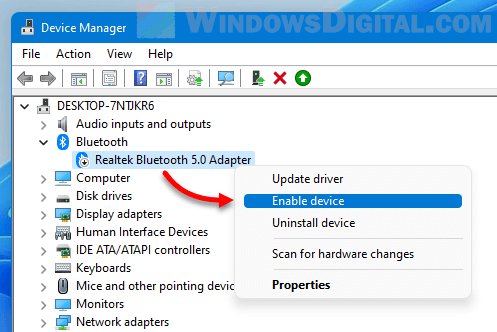
Windows 11
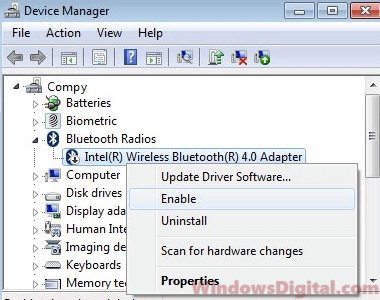
Windows 10
If your Bluetooth driver has a yellow exclamation mark beside it and cannot be enabled when you right-click it, try updating the Bluetooth driver. To update the driver, follow the steps outlined above to open Device Manager to view your Bluetooth adapter. Then, right-click on the problem Bluetooth adapter and select Update Driver Software.
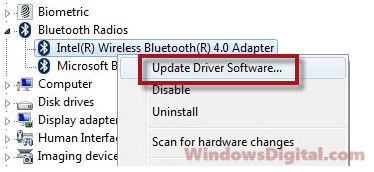
Alternatively, you can also select Uninstall to uninstall the driver and restart your PC. Doing so will allow Windows to automatically search for and install the latest Bluetooth driver that matches your Bluetooth adapter.
If the Bluetooth driver isn’t even listed in the Device Manager as if it was missing, it could mean that your Bluetooth adapter is faulty, incorrectly connected, or Windows couldn’t find the driver for your adapter. If that’s the case, try this guide instead: Download Bluetooth Driver for Windows 11/10.
Missing or corrupted Bluetooth drivers are common, especially after applying a recent major Windows update due to changes in system files, which might cause conflicts and problems in Windows.
Try the Bluetooth troubleshooter
If nothing works to resolve your Bluetooth not working issue, try running the Bluetooth troubleshooter from the Settings app.
For Windows 11:
- Press the Win+i keys to open Settings.
- Under System, scroll down and select Troubleshoot.
- Next, select Other troubleshooters.
- Then, under Other and next to Bluetooth, click on Run to run the Bluetooth troubleshooter.
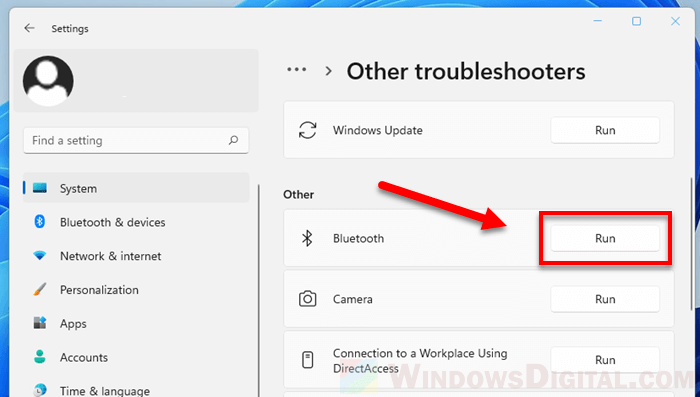 For Windows 10:
For Windows 10:
- Open the Settings app.
- Click on Update & Security.
- Select Troubleshoot from the left pane.
- Scroll down on the right until you find Bluetooth.
- Click on Bluetooth.
- Click on Run the troubleshooter.
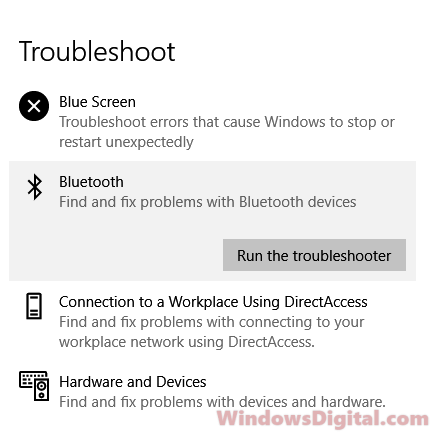
If you have absolutely everything and still can’t get your Bluetooth to work, there is a high chance that either the Bluetooth adapter or the device is faulty. You might want to think about getting a new one or contacting the manufacturer for a warranty.