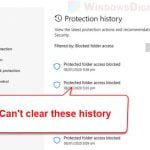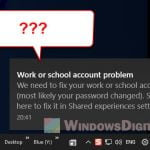When you need to change some settings with the “Virus & threat protection” option and you realize that the option is missing from the Windows Security settings, this guide will show you what could be the reasons why it disappears from the settings and how to bring it back.
Also see: Your Virus and threat protection is managed by your organization
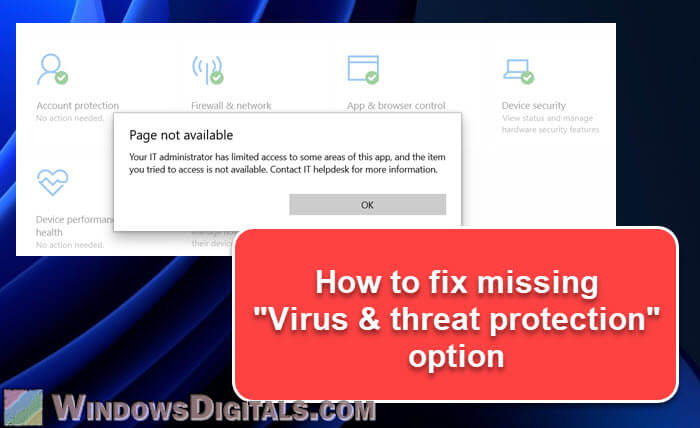
Page Contents
Why is “Virus and threat protection” missing from Windows Security?
If you can’t see the option, it usually comes down to two things:
- Sign-in issues: This happens when you log into Microsoft stuff like Teams or OneDrive with a school or company account. Microsoft has some default settings that let your school or company control your device. This can sometimes make the “Virus and Threat Protection” option vanish.
- Policy settings: Windows 11 lets you mess with lots of settings, including one called “Hide the Virus and Threat Protection area”. If this gets turned on, you won’t see the option in Windows Security. It’s meant to help customize what you see, but it can be a headache if it’s enabled by accident.
Other solution: How to Reinstall Windows Defender in Windows 11
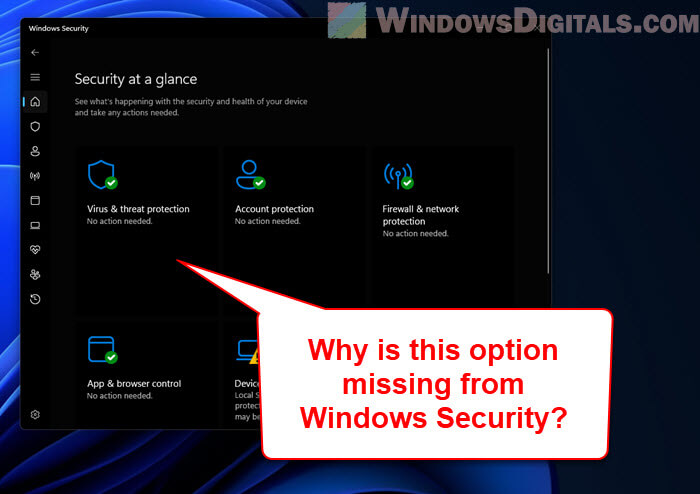
How to fix “Virus and threat protection” missing in Windows 11
Sign out of the school or company account
Logged into Microsoft Teams or another product with a school or company account? That might be why you can’t see “Virus and Threat Protection” in Windows Security. Try the following steps:
- Sign out of the Microsoft product you’re using with your school or company account.
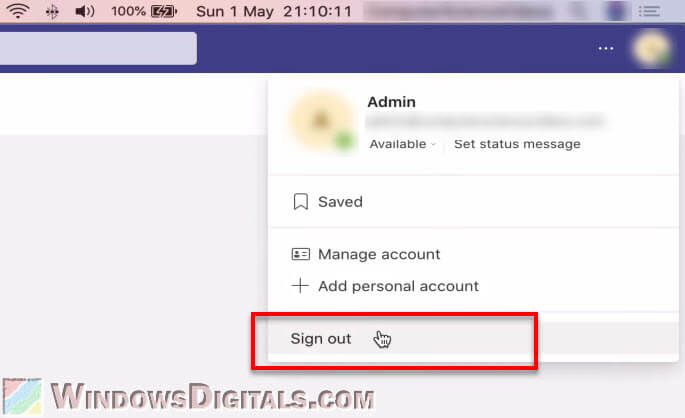
- After signing out, check if the Virus and Threat Protection option is back in your Windows Security settings.
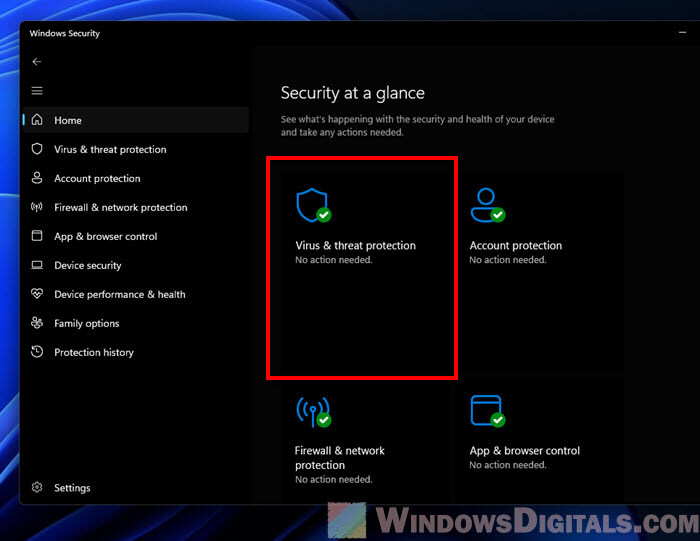
- When signing back into the Microsoft product, make sure to uncheck the “Allow my organization to manage my device” option. This stops your organization from being able to hide the Virus and Threat Protection feature.
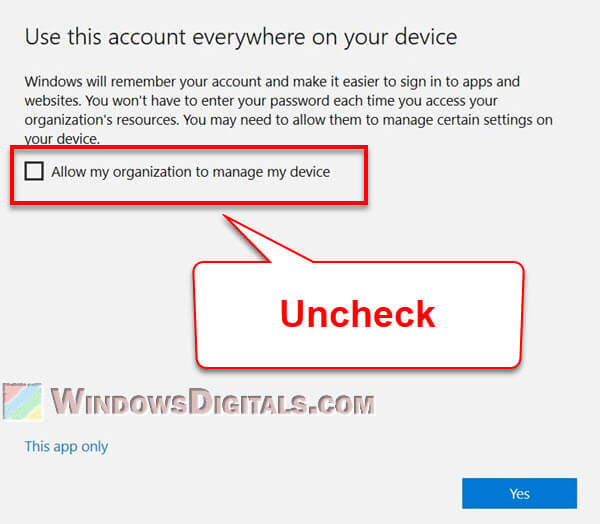
Note that the steps might vary a bit depending on the Microsoft product you’re using. The main thing is to log out of your organizational account and make sure they can’t manage your device when you log back in.
Linked issue: Windows Defender Security Center Service Missing Windows 11/10
Check your Windows Security policies
Another reason you might not see the Virus and Threat Protection feature is if certain policies are turned on. Here’s how to check and fix it:
- Hit Windows + R to open the Run dialog box.
- Type “gpedit.msc” and hit Enter to get to the Local Group Policy Editor.
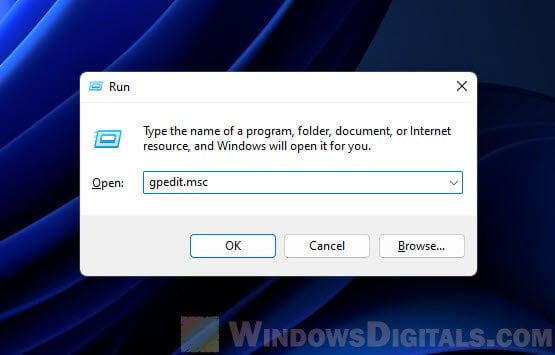
- Go to “Computer Configuration” > “Administrative Templates” > “Windows Components” > “Windows Security” > “Virus and Threat Protection“.
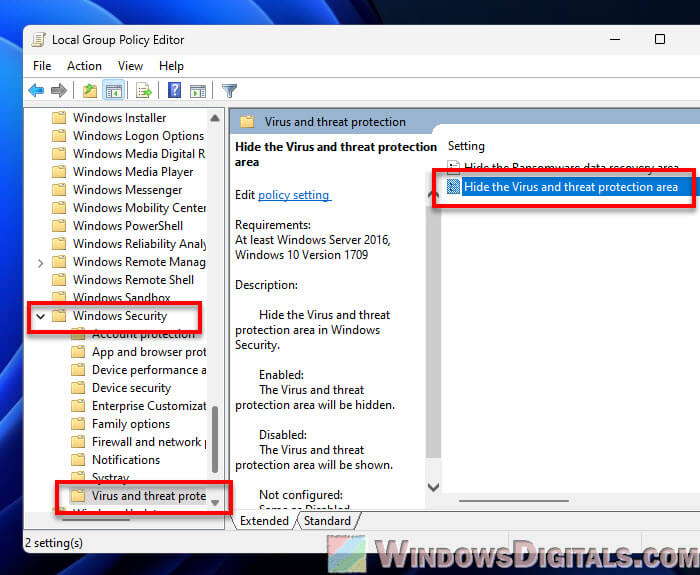
- Find the “Hide the Virus and Threat Protection area” policy. If it’s enabled, switch it to “Disabled” or “Not Configured”, then click “Apply” and “OK”.
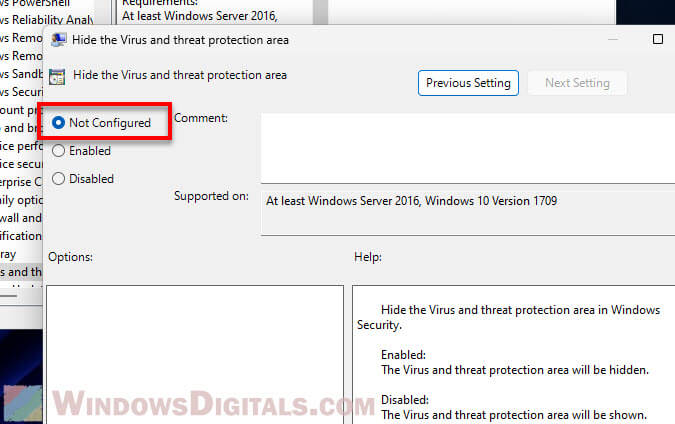
Related resource: “You’re using other antivirus providers” Windows 11 (Fix)
Update your Windows 11 operating system
Sometimes, a glitch in Windows 11 might be causing the problem. If there is already a hotfix for the issue, checking for updates and installing them may fix the problem right away.
- Hit the “Start” button and go to “Settings“.
- Click on “Windows Update“.
- Click on “Check for updates“. If there are updates, they’ll start downloading automatically.

Restart your computer
If nothing else works, try restarting your computer. Some updates or changes only work after a restart, plus it can clear out temporary bugs.
- Click the “Start” button.
- Then, click the “Power” button and choose “Restart“.
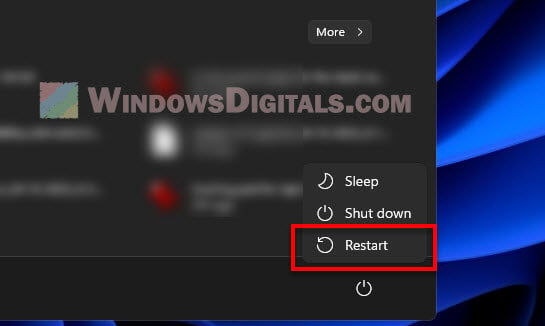
After your computer starts up again, check your Windows Security settings to see if the Virus and Threat Protection feature is back.
Some final advice
The “Virus and Threat Protection” feature missing from Windows Security in Windows 11 usually comes down to account issues or policy settings. Using a personal account whenever you can, keeping an eye on your Windows policies, and making sure your Windows is always up to date can help avoid these problems. Also, sometimes turning your computer off and on again does the trick.