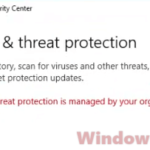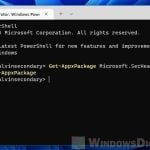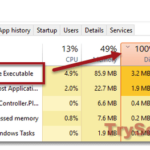Windows Defender is the built-in antivirus software that comes with the Windows operating system, including Windows 11. It is the default security program Windows would use if no other third-party antivirus software is installed. If you do have an active antivirus software installed, Windows Defender will not run.
However, there is a known issue where when you need to turn on Windows Defender, you might sometimes see a message that says “You’re using other antivirus providers” even when you’re sure you don’t have any installed. In this guide, we’ll look into why this happens and what you can do to fix it.
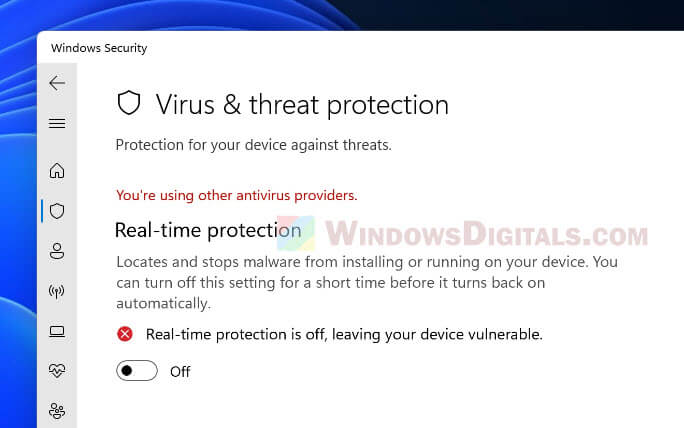
Page Contents
Why does Windows Defender show the error message?
Windows Defender will always turn itself off and shows the “You’re using other antivirus providers” message whenever it thinks there’s another antivirus program running on your computer. Sometimes, you might also see a message saying “Microsoft Defender Antivirus is snoozed“.
But what if you really don’t have any other antivirus installed? You would sometimes still see the “You’re using other antivirus providers” message along with a warning that says “Real-time protection is off, leaving your device vulnerable“.
Also see: Windows Defender Security Center Service Missing Windows 11/10
The cause of the problem
One reason you see this message on Windows 11 is if the Windows Management Instrumentation (WMI) repository gets messed up. The WMI repository holds info about system settings and stuff like that, including Windows Defender’s protection. If the repository is corrupted, you will see the error message.
Another reason can be leftovers from an antivirus program you used before. If not everything from the old program was removed properly, those leftovers might conflict with Windows Defender and cause it to think that you still have an active antivirus running.
Related issue: Your Virus and threat protection is managed by your organization (Fix)
Solutions to fix the “You’re using other antivirus providers” issue on Windows 11
Here’s how you can solve the problem with Windows Defender on Windows 11 and get it working again.
Make sure your previous antivirus software is completely removed
The very first thing you should do is to double-check that you have fully uninstalled any old third-party antivirus programs. You can use the program’s own uninstaller or the Windows Settings. For some antivirus software, they may have extra tool that you will need to run to get rid of any leftovers of the program. Make sure to also restart your computer after uninstallation so that Windows Defender can detect the changes.
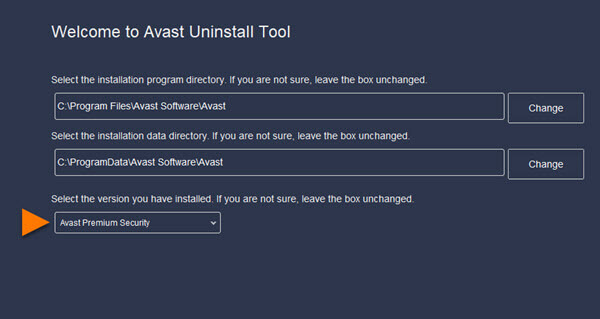
Reinstall Windows Defender
If cleaning up leftovers doesn’t help, try reinstalling Windows Defender. This resets its settings and might fix problems caused by old antivirus software.
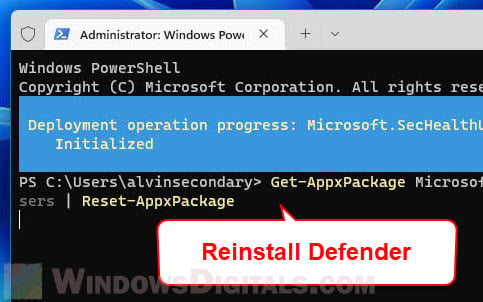
Repairing the Windows Management Instrumentation (WMI) repository
If none of the above works, fixing the WMI repository might do the trick. Here’s how:
- Open the Start menu, search for “Command Prompt“, right-click it, and pick “Run as administrator“.

- Enter “
winmgmt /salvagerepository” and hit Enter.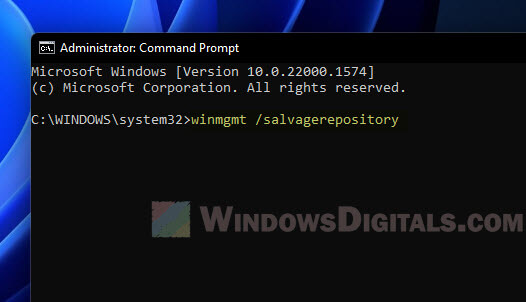
- Restart your computer to see if it worked.
Enabling the Windows Defender service
Sometimes, the problem might be that the Windows Defender service got turned off. You can turn it back on like this:
- Open Command Prompt as an admin.
- Enter
"C:\Program Files\Windows Defender\mpcmdrun.exe" -wdenableand press Enter. If your Windows is installed on a different drive, change C: accordingly.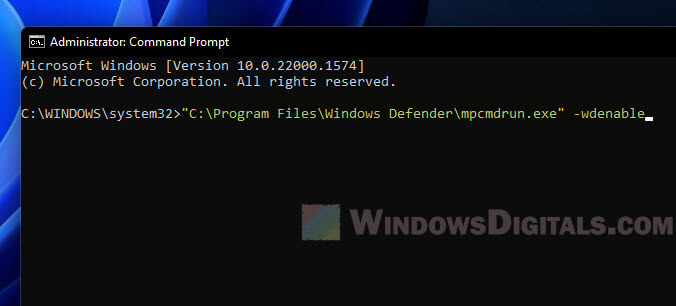
- Restart your PC and see if the issue’s fixed.
Resetting the WMI repository to its default settings
If the WMI repository is the problem, resetting it might help. But be careful, this could cause other issues, so make a system restore point first. Here’s how to reset it:
- Open Command Prompt as an admin.
- Enter
winmgmt /resetrepositoryand hit Enter.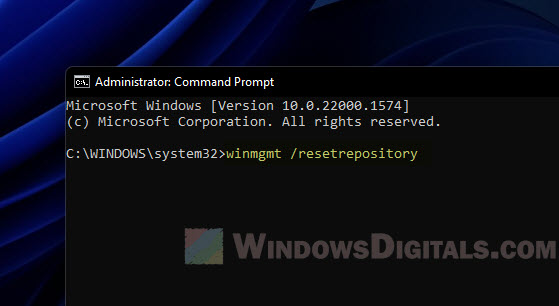
- Restart your computer and check if it’s all good now.
Install a third-party antivirus software and uninstall it
This might sound weird, but installing and then uninstalling a different antivirus program could make Windows Defender notice it’s the only antivirus around and get it working again.
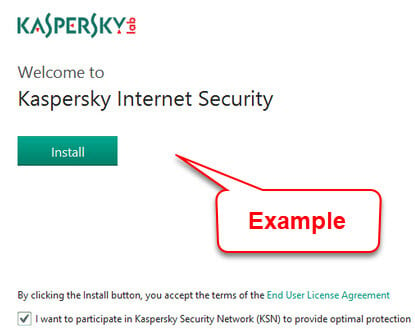
Check the date and time of your PC
Sometimes, if your computer’s date and time are incorrect, it can cause issues with Windows Defender. If Windows Defender thinks it’s in the past or the future, it might think your PC still has an antivirus software. Try to check if your computer’s date and time are correct.
One last thing
Sometimes, the issue with Windows Defender might be due to a bug that’s already been fixed in a newer update. Microsoft often releases patches to improve security and fix problems. To make sure you’re not missing out, go to Settings, then Update & Security, and hit the Check for updates button. Keeping your system up-to-date can help prevent a lot of issues, including this one with Windows Defender.