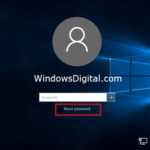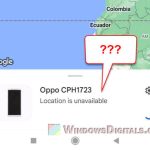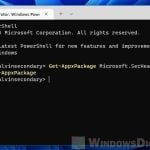If you’re using a home PC that is used only by you, and suddenly you see a message in the Windows Security section on Windows 11 that says “Page not available. Your IT administrator has limited access to some areas of this app, and the item you tried to access is not available. Contact IT helpdesk for more information“, you’re probably scratching your head trying to figure out why the message appears.
This message normally appears only in professional environments, like workplaces or schools, where the system administrators sometimes need to restrict access to certain settings, such as the Windows Defender settings. If you’re seeing this warning message outside of these environments, it might be caused by something else.
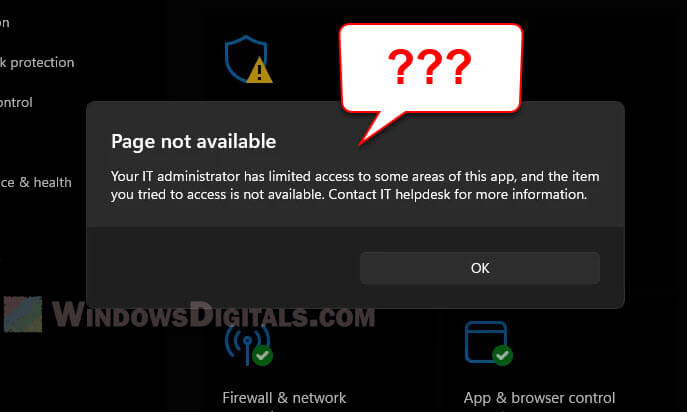
Page Contents
Third party antivirus program
The most common cause of this particular issue is likely the presence of a third-party antivirus software. Sometimes, these programs can apply similar restrictions to what you’d expect from an enterprise-level solution like Microsoft Intune or Defender for Endpoint. If you’ve installed a third-party antivirus, try to check its settings or temporarily disabling or uninstalling it to see if that resolves the issue.
Also see: “You’re using other antivirus providers” Windows 11 (Fix)
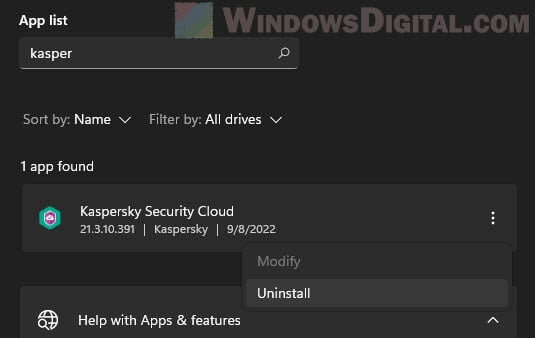
Check if you really have a work or school account signed in
The most important thing to check is whether your PC is connected to any workplace or school environments without you realizing it. This can happen if you’ve accidentally used an email associated with a university or company when you set up apps or services on your PC. For example, if you’ve ever used your PC for school work or connected it to university resources, it’s very possible that your access is still being managed by those settings.
- Go to “Settings” > “Accounts” > “Access work or school“.
- If you see any unexpected accounts linked here, like a university or work account, try removing them.
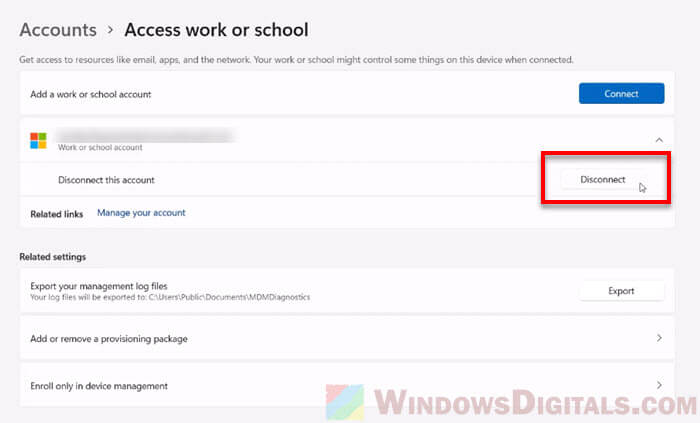
Also, check that you’re not logged in with any unusual email accounts. In some cases, using email accounts provided by third-party Office resellers can cause certain policies to be enforced on your PC, which can cause the message to appear.
Linked issue: Work or school account problem keeps popping up Windows 11
Windows Defender got disabled by something else?
Another potential reason might just be Windows Defender itself. Sometimes, certain apps or scripts, like an antivirus tool or a security script, can turn off Windows Defender, either for compatibility reasons or because they aim to replace its functionality. If Windows Defender has been disabled by another program, it can restrict certain features or access to its settings.
- Open the Control Panel and go to “System“.
- Then, open “Maintenance and Security.”
- In the left pane, select “View archived messages“.
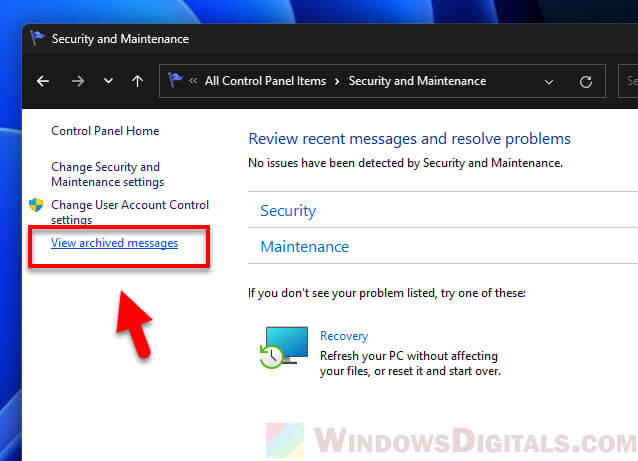
- Look through the archived messages to see if any errors are reported related to Windows security.
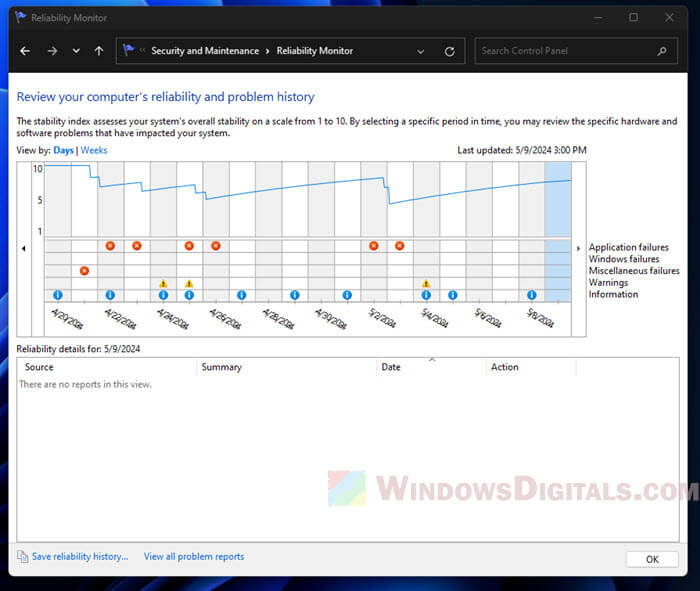
- If needed, you might want to also check the “Event Viewer” for other error logs, though it’s a bit more technical.
Might be useful: How to Reinstall Windows Defender in Windows 11
Maybe a malware infection?
Another possible explanation is that malware or unauthorized software could be messing up Windows Security. Some malicious programs might try to disable or prevent the re-enabling of Windows Defender so that they can keep running and doing their things behind your back. Try running a deep antivirus scan using a trusted antivirus or anti-malware program to see if you find threats that could be the culprit.
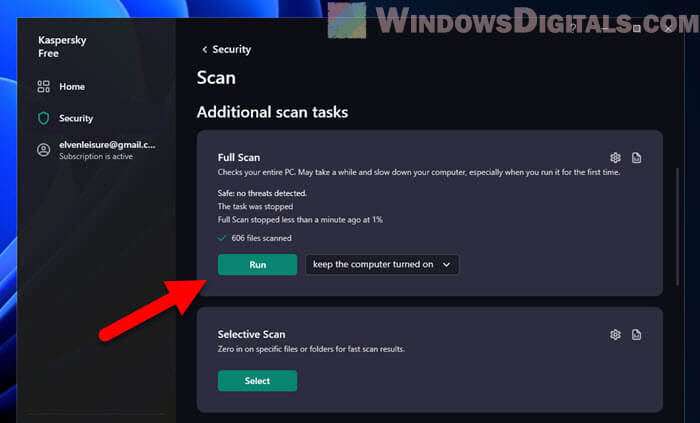
Are you using legitimate licenses for Windows and Office?
If you’ve used an unauthorized activation script to license your Windows or any Microsoft Office product, it could also have made certain changes to system settings that could cause the message to appear. Make sure you activate your Windows and Office products using the legitimate ways and licenses.
Also, check whether your PC is using an email associated with a third-party service. For example, if you purchased Microsoft Office from an unofficial reseller and it required linking your email to an activation service, this can affect your access to certain settings. However, if you’re not using any reseller-associated emails or school accounts, then this might not be the cause.
Related resource: How to Check Office 365 User License Using PowerShell
Fixing misconfigured or corrupted system files
If none of the previous suggestions help fix the issue, there is a possibility that the problem could be caused by system misconfiguration or incorrect changes caused by certain scripts or programs. Try running the following repair commands and see if the issue can be resolved.
- Run “
sfc /scannow” in Command Prompt as an administrator. This command checks for and repairs corrupted system files.
- Use “
DISM /Online /Cleanup-Image /RestoreHealth” to scan for and repair deeper system issues.
Well, if you’re still seeing the warning message, you might want to just ignore it and continue using a third-party antivirus instead.