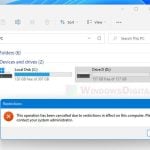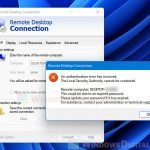When you first install Windows 11 or Windows 10, you will usually be asked whether you are a person or an organization when you register with Windows. Most of us sign in as a person. However, sometimes Windows may mistakenly think that the PC is being run by an organization, despite setting the user as a person, thus showing an error and limiting access to some Windows settings, such as Windows Update.
If you legally own Windows and it belongs only to you, follow the steps below to get rid of the error. If you do not own the license, and it’s owned by your company or any other organization, you should consult your IT department representative or whoever is in charge before making any changes to the group policy that we are about to edit.
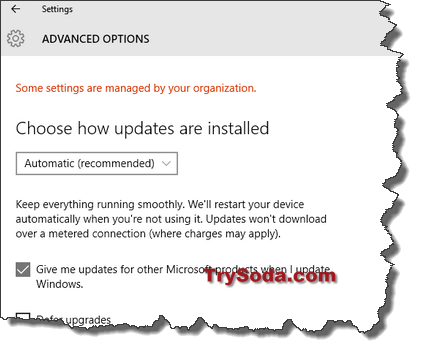
How to fix “Some settings are managed by your organization” restriction
If you are experiencing this issue, you will notice in some locations, especially those in the Windows 11/10 settings app, a message in red color showing “Some settings are managed by your organization” at the top.
Also see: Virus and Threat Protection Missing in Windows 11
There are two workarounds we discovered. If the first one doesn’t work out for you, try the second fix. Here’s the first workaround to get rid of the problem using the Group Policy Editor in Windows 11 or 10.
- Go to Start Menu. Type gpedit.msc.
- Right click it and select Run as administrator (important).
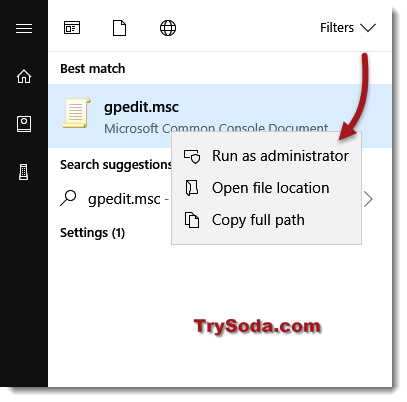
- In the Local Group Policy Editor window, on the left panel, browse to the following setting.
Computer Configuration > Administrative Templates > Windows Components > Data and Preview Builds
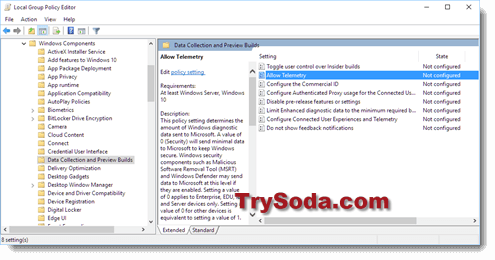
- When Data and Preview Builds is selected, on the right most panel, double-click Allow Telemetry.
- In the newly opened Allow Telemetry window, select Enabled.
- At the bottom, under Options, select “3 – Full“.
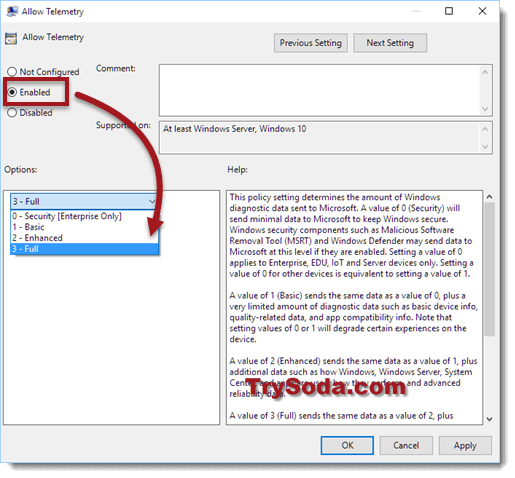
- Click Apply then OK.
- Double-click “Allow Telemetry” again.
- This time, select Not configured.
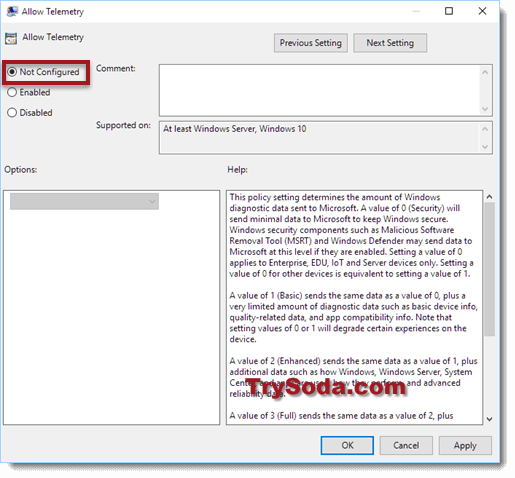
Steps 8-9 are to make sure “allow telemetry” remains off, so your usage data won’t be sent to Microsoft.
Go back to the Windows Update setting page. The error message “Some settings are managed by your organization” should be gone by now, and you can now make changes to the Windows Update settings.
Related issue: Your Virus and threat protection is managed by your organization
Fix 2 – If the above workaround doesn’t work
If changing the group policy method above doesn’t work out for you, try changing your system Network ID to “home computer.” A few users have reported that changing the Network ID can actually solved the “Some settings are managed by your organization” issue in Windows 11 or 10. Here’s how to do it.
- Go to Start Menu.
- Type system and open it.
- On the left panel, go to Advanced system settings.
- Go to the Computer Name tab.
- Click on Network ID.
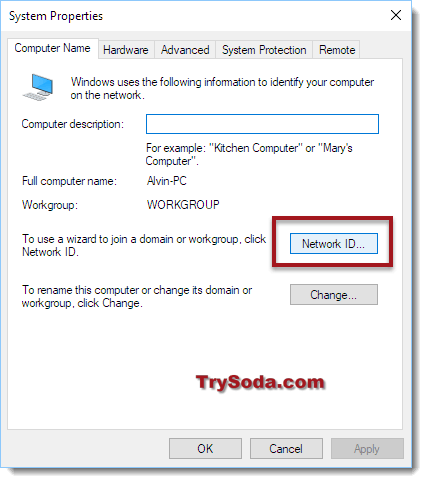
- In the “Join a Domain or Workgroup” window, select “This is a home computer, it’s not part of a business network.”
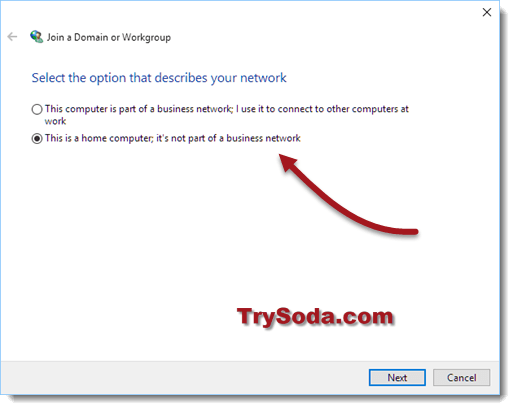
- Click Next.
- Restart your computer.
This should fix the problem if your Windows has somehow previously set itself up as if it’s in a domain instead of a home network.
Just know that the “Some settings are managed by your organization” error message can also appear due to a malware infection or other security issues on your PC. Therefore, it’s always recommended to run a full virus scan and double check that your system is up to date with the latest security patches (which is very important) before attempting the above fixes.