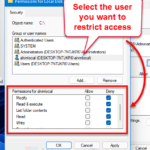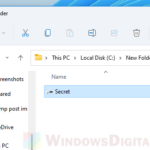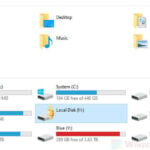BitLocker is a built-in tool in Windows that allows users to encrypt and lock an entire volume/drive with a password. You can read more about how to use BitLocker here: How to lock a drive or folder in Windows 11/10 with password. However, if you do not want to rely on BitLocker or any other software to lock your drive, this guide will show you a method on how to lock a drive by restricting users from accessing the drive via This PC or File Explorer without using BitLocker.
If you wish to hide your drive to prevent other users from even knowing that the drive exists (hiding the drive entirely from File Explorer), we recommend this guide instead: How to Hide a Drive in Windows 11.
Lock Drive in Windows 11 Without BitLocker
Though this method allows you to lock any drive you want to restrict user access, it won’t have a password wall. When a user attempt to access the restricted drive, he or she will be prompted an error message instead. This is applicable to all users, including you. This guide will also show you how to unlock the drive should you want to unlock it later.
The screenshot below shows how it looks like when you try to access a drive after restricting it through the group policy editor. “Restrictions – This operation has been cancelled due to restrictions in effect on this computer“.
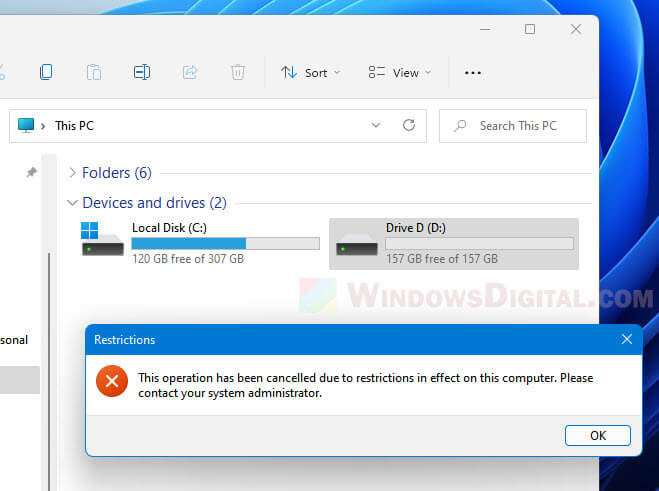
To lock a drive using local group policy editor in Windows 11, follow the steps below.
1. First, search for “Edit group policy” (or “gpedit“) via Start and open it.
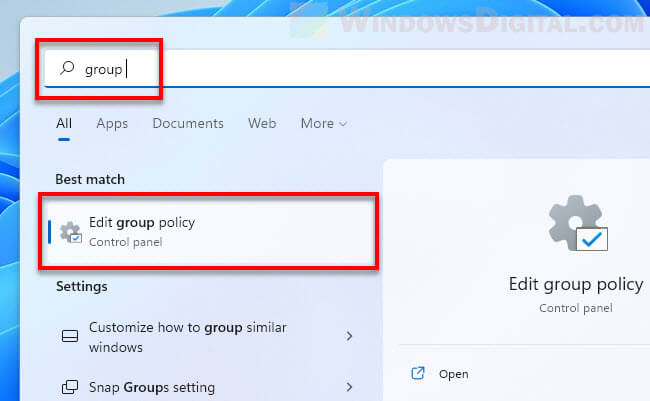
2. In the Local Group Policy Editor window, navigate to User Configuration > Administrative Templates > Windows Components from the left pane. Then, on the right pane, select File Explorer.
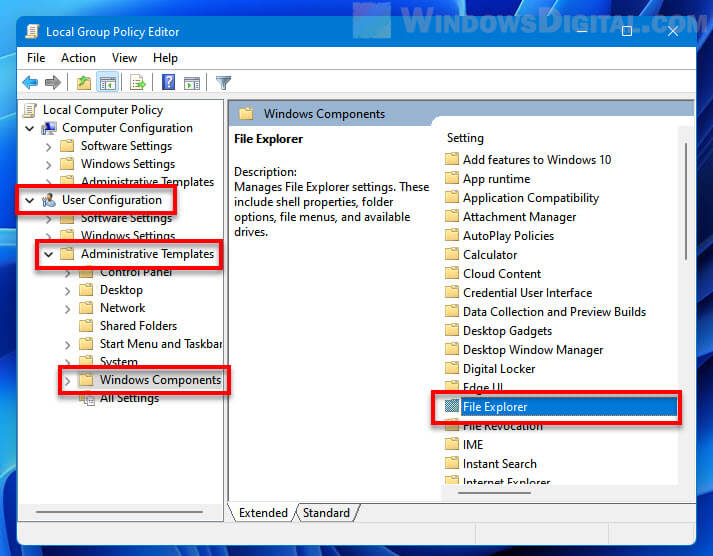
3. Next, from the list of available settings, double-click a setting called “Prevent access to drives from My Computer“.
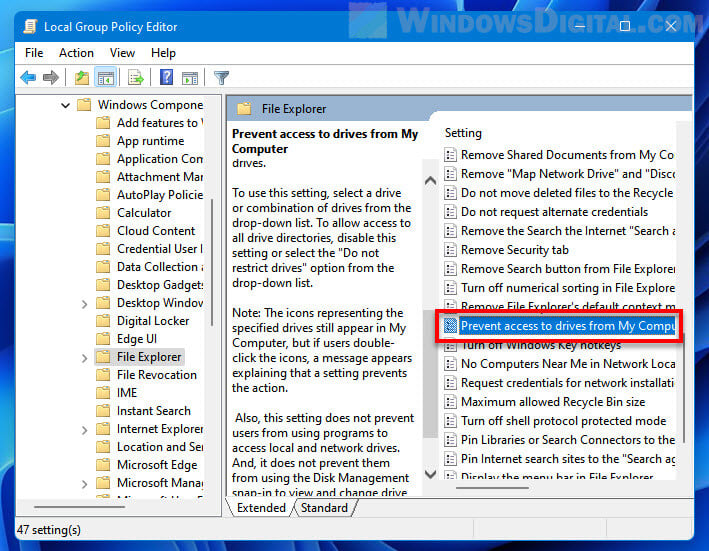
4. To use this policy to restrict a drive, select Enabled. Under Pick one of the following combinations, click the drop-down menu and select the drive (or combination of drives) you want to restrict. For example, if you want to restrict D: drive, select Restrict D drive only. Click OK to apply the changes.
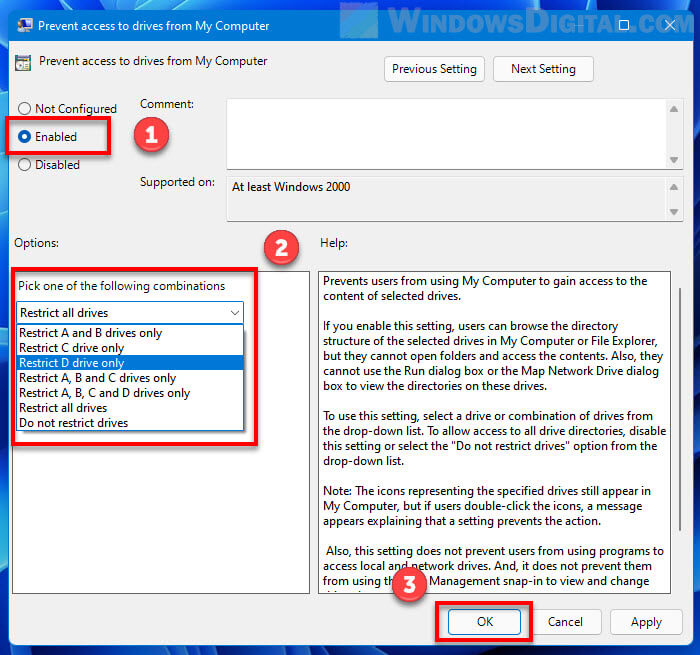
5. Close the group policy editor and try to access the restricted drive. You will receive the an error message when you try to open the restricted drive and will be unable to access it.
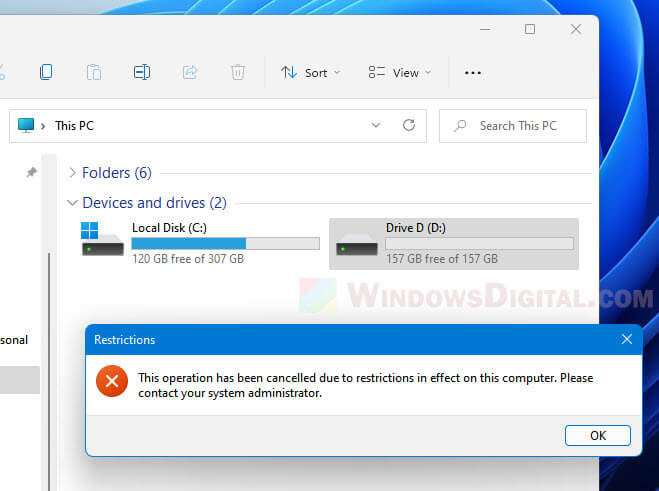
If you want to restrict only certain user or user group from being able to access a drive, you can configure the permission of the drive to achieve that. To learn how to do so, read: How to Restrict User Access to a Drive or Folder in Windows 11.
How to unlock drive restricted via group policy editor
If you want to undo the changes and unlock the drive, follow step 1 to 3 above to open the “Prevent access to drives from My Computer” setting via local group policy editor in Windows 11. In the setting, select either Not Configured or Disabled to disable the policy. Click OK to save the changes. The drive should now be unlocked and back to normal.
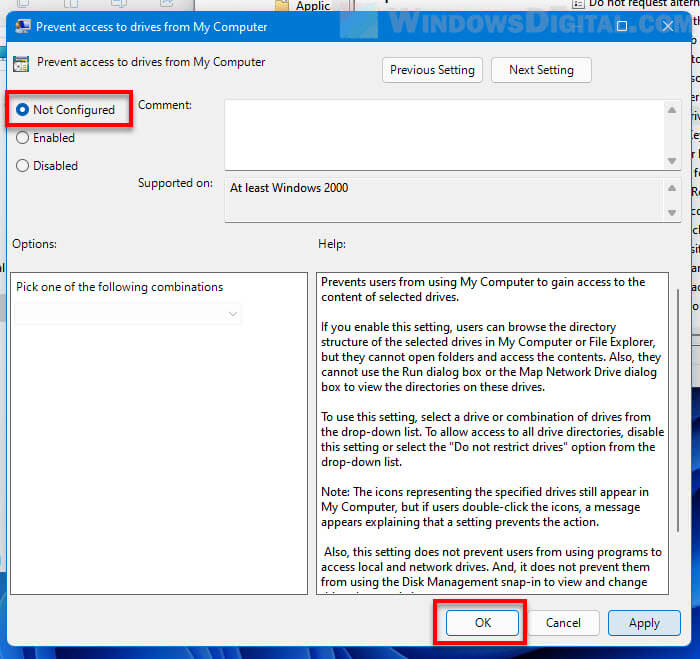
Note:
If you enable the “Prevent access to drives from My Computer” setting and restrict a drive, the drive, directory, folders and subfolders within it will not be accessible through This PC, File Explorer, Run dialog box or the Map Network Drive dialog.
The drive icon will still be visible in This PC. However, when a user double-click the drive, a message will appear explaining that a setting has prevented this action. If you wish to also hide the drive entirely from This PC, read: How to Hide a Drive in Windows 11.
Additionally, this setting does not prevent users from using other software or program to access the restricted drive. It also does not prevent them from using tools such as Disk Management to view and change the drive properties.