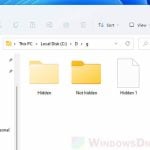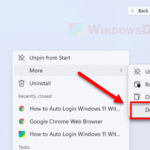If you have a drive that you don’t want other users to know about, you can hide the entire drive in Windows 11 so that other users wouldn’t be able to see the drive on File Explorer, while retaining a way for you to open the drive.
How to hide drive in Windows 11 File Explorer
To summarize, we will first remove the drive letter off the drive so that the drive letter no longer represents the drive. Doing so will cause the drive to disappear from This PC in File Explorer. Then, we will add a path for the drive so that you can still access to the drive by browsing to the set path. To do so, follow the steps below.
First, search for and open “Disk Management” on the Start menu in Windows 11.
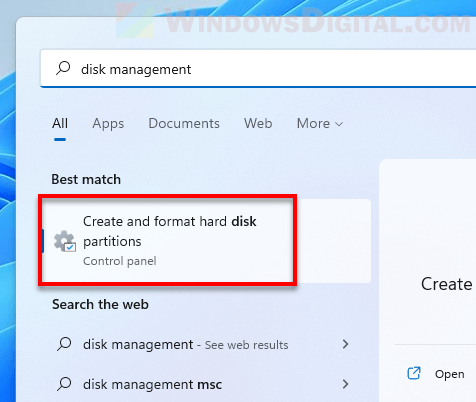
In the Disk Management window, right-click on the drive you would like to hide, then select Change Drive Letter and Paths.
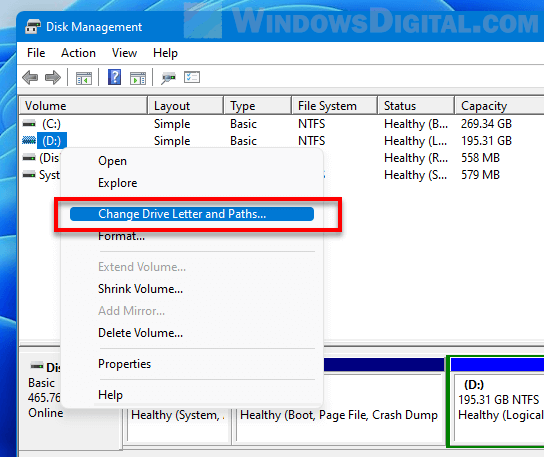
Before removing the drive letter from the selected volume, we need to add a path first. In the “Change Drive Letter and Paths” window, click on Add.
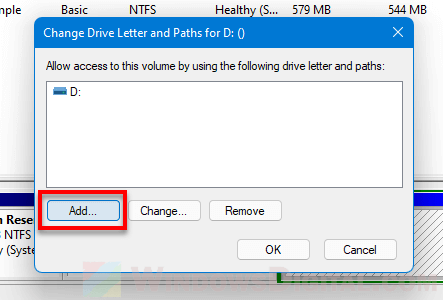
Next, select “Mount in the following empty NTFS folder” and click on Browse.
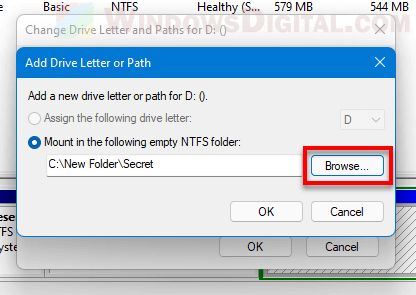
Then, browse to the directory/folder you want to set as the path to your drive. Optionally, you can create New Folder directly from the window. For example, if I set the drive path as C:\New Folder\Secret, when I open this folder, it will open the hidden drive. You can create folders within folders, going as deep as you want, if you want to make it harder for other users to find out. When you’re done, click OK to add the drive path.
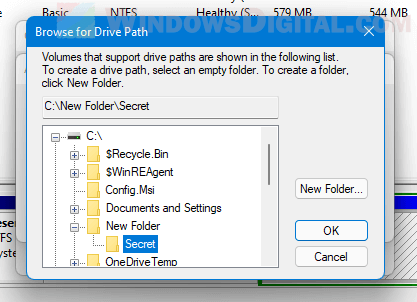
After creating a path to the drive, you can then remove the drive letter off the drive. To do so, back to the “Change Drive Letter and Paths” window, select the drive letter and click on Remove.
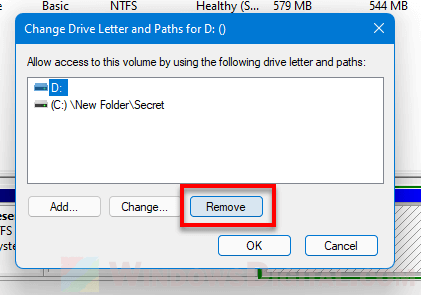
After you’ve done all of the above, the drive should be disappeared from the File Explorer and This PC as the drive has no assigned drive letter. To access to your drive, go to the folder where you’ve set as the path to the drive.
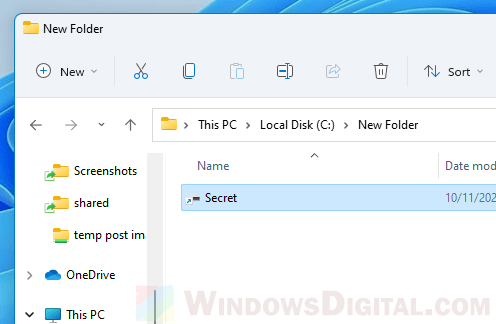
Optionally, you can also hide the folder (the path to the drive you’ve set earlier) by right-click the folder and enable the “hidden” option.
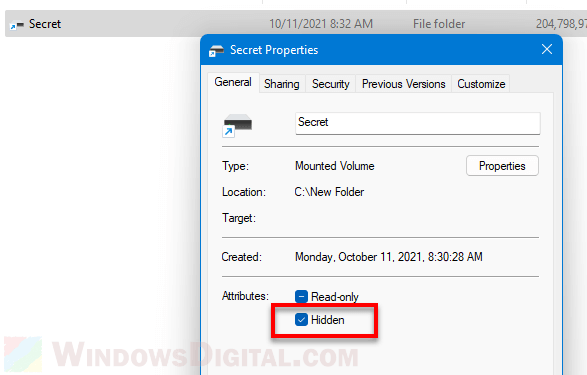
A hidden file or folder will only be visible if the “show hidden files and folders” option is enabled in Windows 11 File Explorer. To enable or disable this option, click on View in File Explorer, select Show > Hidden items.
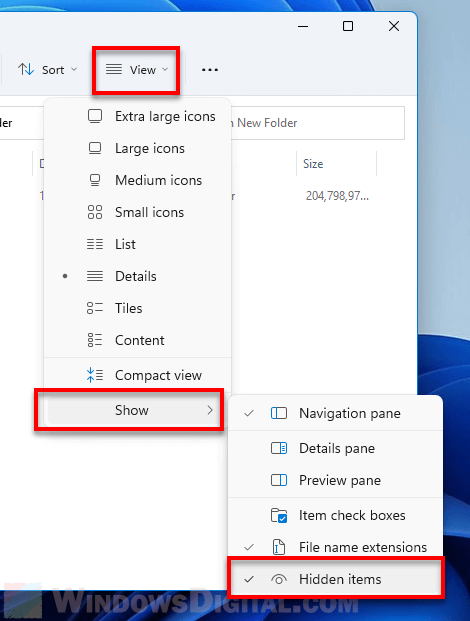
How to hide drive for specific user or guest account
If you want to hide a drive for a specific user or guest account on the same computer, you can do so by configuring the security settings of the drive to restrict the user from accessing or reading the drive.
A successful restriction will show an error that reads “D:\ is not accessible – Access is denied” (assuming D: is the restricted drive) when the restricted user tries to open the drive.
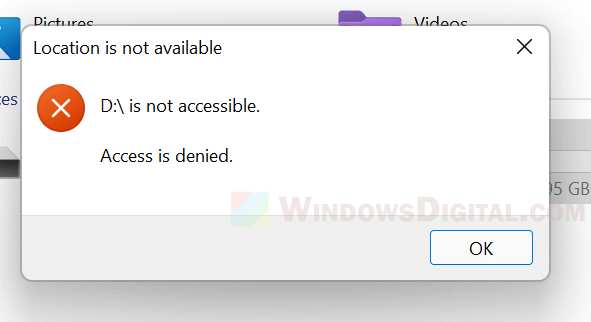
To restrict a specific user from accessing a drive, first, right-click on the drive you want to restrict access for a user account, and select Properties. In the Properties window, go to Security tab and click on the Edit button.
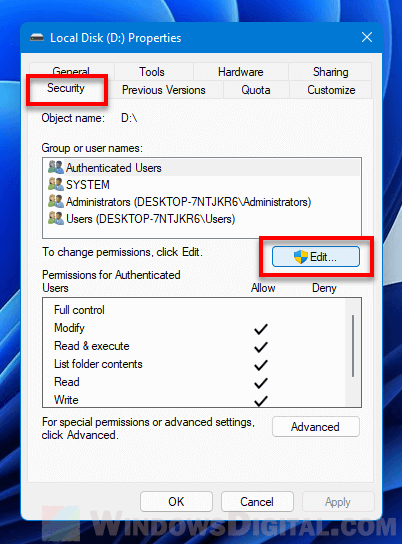
Under “Group and user names”, click on the Add button. In the “Enter the object names to select” field, enter the user account name you want to restrict access to this drive. Click OK to add the user.
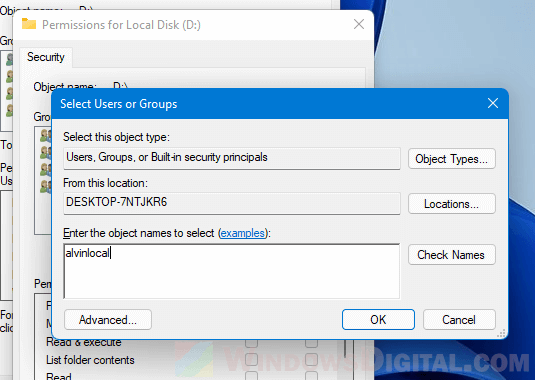
Next, select the user under “Group or user names”. In the permissions for the-user section, uncheck all permissions under Allow, and check the Deny checkboxes for both “List folder contents” and “Read” permissions. Click OK to save the changes.
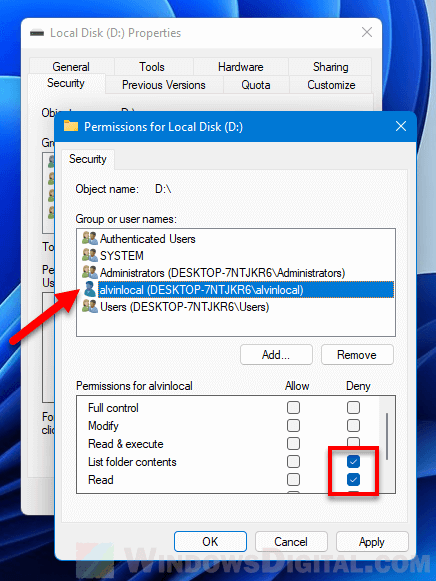
Now, when the specified user tries to open the drive, it will return “access is denied” error.