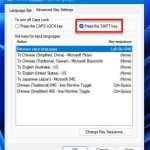If you have kids, pets, clueless family or friends that have access to your PC while you are away, temporarily locking your keyboard would be a useful measure to prevent them from accidentally typing or clicking which may cause damage to your on-going work. For whatever reason you want to lock your keyboard, this guide will show you two methods on how to lock and unlock keyboard in Windows 11 with or without third party software.
Lock keyboard in Windows 11 with shortcut keys
If you do not want to install any third party software and are looking for a method that is able to temporarily lock your keyboard input on your Windows 11 PC until a password is entered, you can simply use the Windows shortcut key – Win + L keys to quickly lock your computer when you have to step away from your computer.
When this shortcut key is pressed, regardless of what you’re doing right now or what window you’ve opened on Windows, Windows will force lock your computer and put your screen to the Windows login screen.
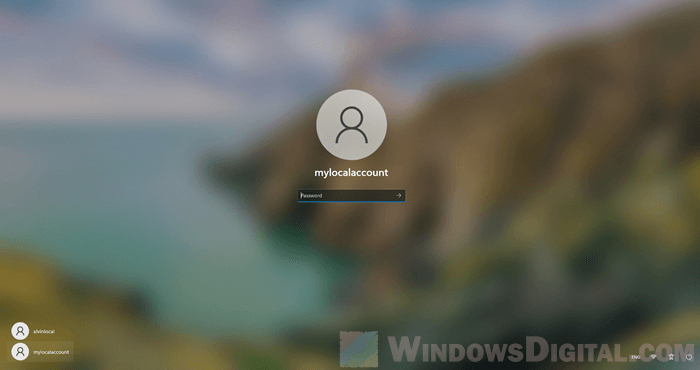
At this point, most key presses will be ignored on the login screen except for when a user is entering the password or PIN. Certainly, user who doesn’t enter the correct password or PIN will not be able to get into the Windows desktop screen.
This method requires your user account to have at least a password or a PIN. If you are using a specially made local user account that doesn’t have any password, since there is no requirement to login to your account, any user can get back to the desktop screen by simply clicking the sign in button on the Win + L login screen without a password.
If you have a password but you would like to add a PIN to your Microsoft account or local user account, you can easily do so by going to Settings > Accounts > Sign-in options > PIN (Windows Hello on Windows 11.
Lock keyboard using KeyboardLock
If you don’t mind downloading a third party software to help you with locking your keyboard in Windows 11, we recommend KeyboardLock – a simple tool that is able to lock both keyboard and mouse on Windows and allows user to unlock them with a password.
You can download KeyboardLock from the URL below.
https://www.softpedia.com/get/System/System-Miscellaneous/KeyboardLock.shtml
It is a portable software that doesn’t require an installation. Once downloaded, unzip it to anywhere you like.
Run the KeyboardLock.exe from the extracted folder.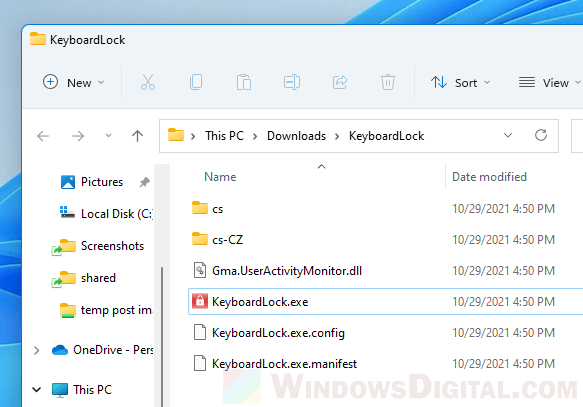
This software requires .Net Framework 3.5. If your Windows does not already have it, it will prompt you for installation when you run the software for the first time. Click on “Download and install this feature” to allow Windows Features to install the .Net Framework version.
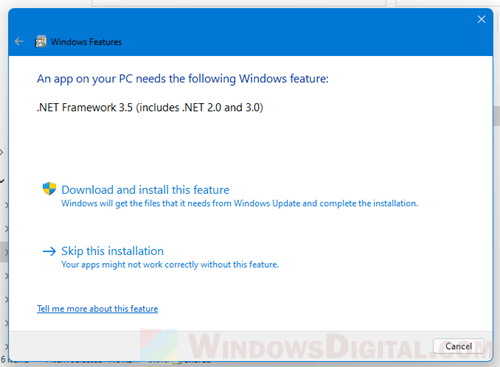
KeyboardLock is extremely easy to use. Once you’ve opened it, enter a password to set it as the password for locking and unlocking the keyboard and mouse. Then, click the Start button to active the keyboard lock.
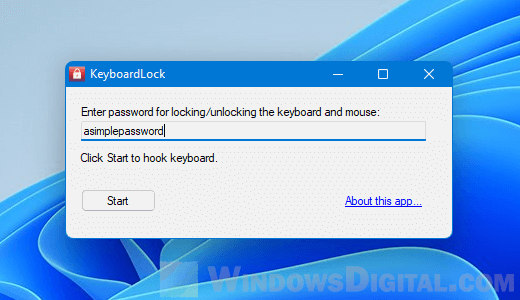
To lock your keyboard and mouse, simply type the password and your keyboard and mouse will be immediately locked. To unlock them, type the password again.
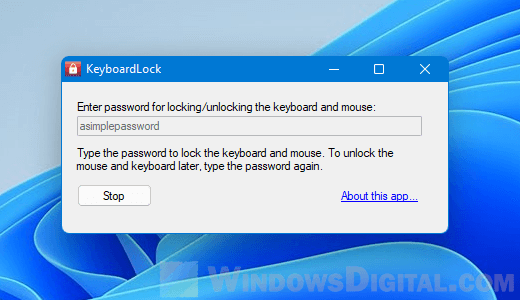
The only downside of using KeyboardLock is that you will have to manually open the app and click the “Start” button every time you want to lock your keyboard. However, you can also set the app to run as a startup program and minimize it whenever you are not using it. With this way, you can enter the set password anytime to immediately lock or unlock the keyboard and mouse.
Optionally, you can pin the app to taskbar or Start so that you can quickly open it next time. To do so, right-click the KeyboardLock.exe and select Pin to Start or Show more options > Pin to taskbar. Alternatively, you can simply create a desktop shortcut of the app to your desktop.