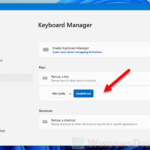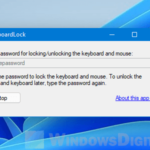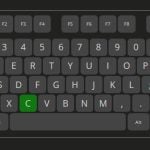If the Caps Lock key on your keyboard suddenly stops working or responding while your computer is stuck with Caps Lock on, this guide will show you how to quickly turn off Caps Lock in Windows 11, disable the Caps Lock key or bind it to a different key.
Depending on the cause of the issue, in most cases, the Caps Lock stuck issue is caused by hardware problem, e.g. broken Caps Lock key on the keyboard. In some other cases, it may be due to software bug that keeps turning on Caps Lock even after it is turned off.
Page Contents
How to fix Caps Lock stuck in Windows 11
Depending on what you want to achieve, the following solutions can help you to temporarily turn off Caps Lock in Windows 11 while you troubleshoot the source of the problem, or you can disable the Caps Lock key or bind it to another key on the keyboard until you have your keyboard replaced.
Also see: How to Disable a Key on Keyboard in Windows 11
Change “turn off Caps Lock” to Shift key
The quickest way to get rid of Caps Lock stuck issue on Windows 11 is to change the turn off Caps Lock action to Shift key instead. Follow the instructions below to do so.
- In Windows 11, press Win + i keys to open Settings.
- In the Settings window, select Time & language from the left pane, and then select Typing on the right.
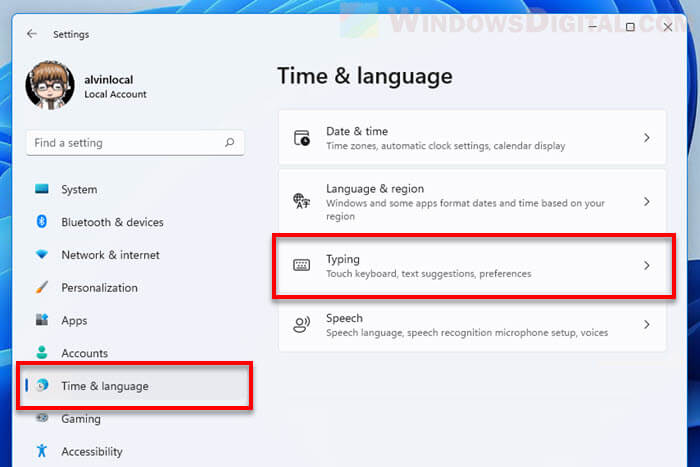
- Next, select Advanced keyboard settings.
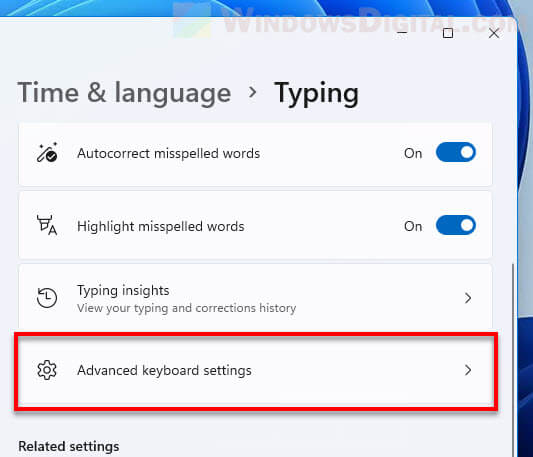
- On the next settings page, click Input language hot keys.
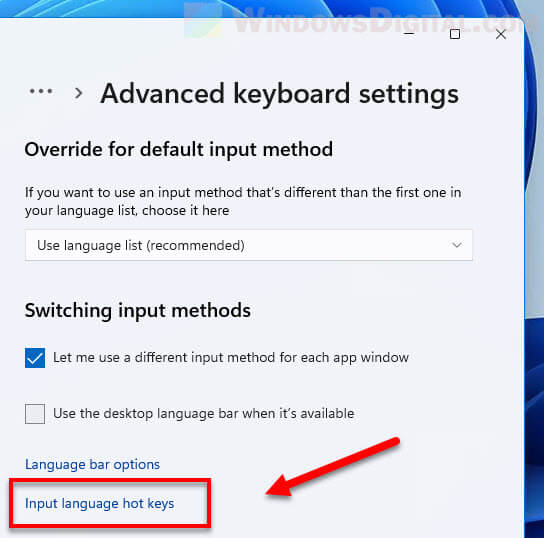
- In the Text Services and Input Languages window, under “To turn off Caps Lock” section, select “Press the SHIFT key” instead of the CAPS LOCK key.
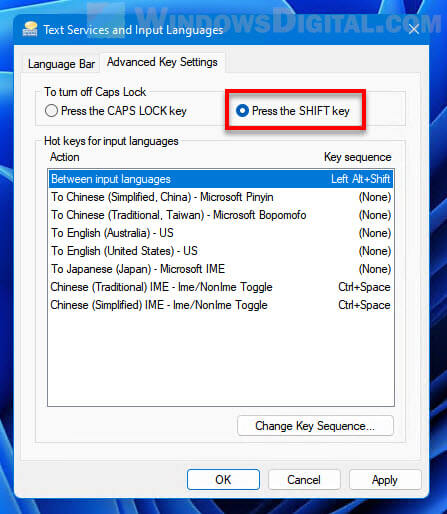
- Click Apply and OK to save the changes. You can then press the Shift key to turn off Caps Lock immediately.
What does this option do? This option allows you to choose which key you want to use to turn off Caps Lock in Windows 11. For example, if you choose the Shift key, the Shift key will be the key you need to press to turn off Caps Lock when it is on.
However, it only applies to “turning off Caps Lock”. You can’t press Shift to turn on Caps Lock even if Shift is chosen for this particular option. You will still need to press the Caps Lock key to turn on Caps Lock should you want to.
Disable Caps Lock key in Windows 11
If the Caps Lock key is malfunctioning in a way that it keeps pressing itself repeatedly and uncontrollably, you can disable the Caps Lock key entirely to prevent it from resulting in any action upon pressing.
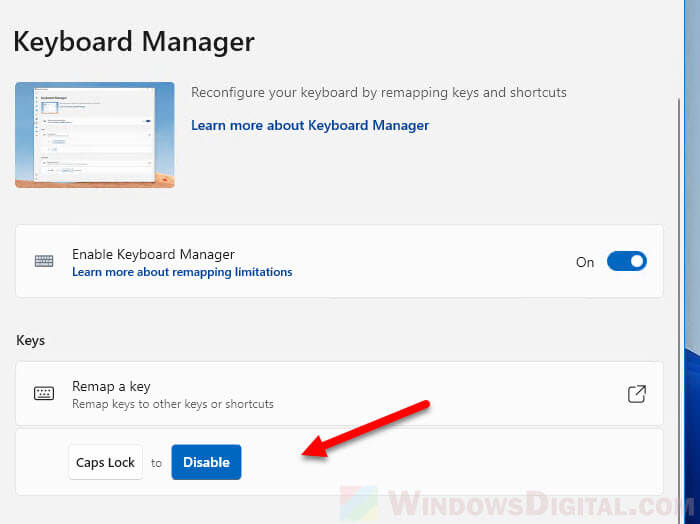
You can disable the Caps Lock key in Windows 11 using a Microsoft’s tool called PowerToys. This app has a keyboard manager that allows you to remap any keyboard key. For a detailed guide on how to disable Caps Lock key using PowerToys, go to: How to Disable a Key on Keyboard in Windows 11.
Remap Caps Lock key to a different key
If you still need to use Caps Lock despite the key no longer works, you can remap the Cap Locks key to a different key (preferably a key that you don’t use at all). For example, if you remap Caps Lock to the PgDn (PageDown) key, pressing the PageDown key will be as if you are pressing the Caps Lock key. Note that this will also nullify the PageDown action since it’s replaced with Caps Lock action instead.
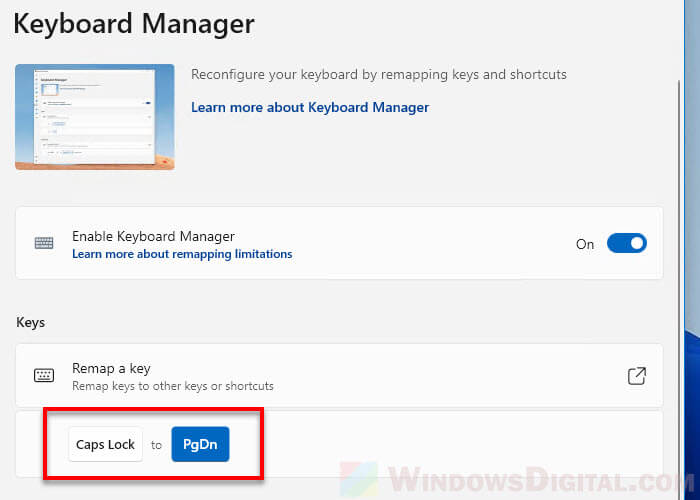
This will allow you to continue using the Caps Lock function without the actual Caps Lock key. This workaround may come in handy if you don’t want to replace your keyboard yet.
You can remap any keyboard key in Windows 11 using Microsoft PowerToys. For a thorough instructions on how to remap a keyboard key using PowerToys, read: How to Remap Keyboard Keys in Windows 11.