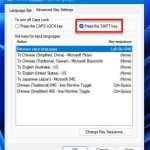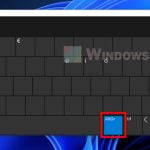Do you often misclick a specific key on your keyboard and that you wish to disable that particular key so that it does nothing at all when pressed? Here’s a guide on how to disable any keyboard key in Windows 11 using Microsoft PowerToys Keyboard Manager.
Misclicking a key can be annoying especially when it comes to gaming. One of the most common keys that people often misclick is the Windows key which will bring up the Start menu and minimize whatever window that is active. To avoid misclicking a specific keyboard key again, you can disable the key so that nothing happens when you press it.
Though Microsoft PowerToys would work to disable any key on any kind of keyboard, if you have a gaming keyboard that comes with its own keyboard management software, for example, Razer Synapse for Razer keyboard, and Logitech G Hub for Logitech keyboard, you may want to take a look at the software instead and use its own feature to disable any key on the keyboard, so that you don’t have to rely on another software to manage your keyboard. If you decide to use PowerToys instead, follow the guide below.
Disable a keyboard key in Windows 11 using PowerToys
PowerToys is a powerful tool developed by Microsoft for power users who want to enhance their experiences in Windows 11 and Windows 10. PowerToys is a freeware that provides a variety of system utilities such as Keyboard Manager which allows you to better manage your keyboard in Windows 11/10. To use PowerToys to disable any key on your keyboard, follow the steps below.
First download Microsoft PowerToys from the GitHub repository below.
https://github.com/microsoft/PowerToys/releases/
If it’s your first time downloading a release from GitHub.com, on the release page, look for a section called “Asset” in the “latest release” post. The Asset section will list all related downloads for the latest release of PowerToys. Click on the PowerToysSetup executable (.exe) installer to download it.
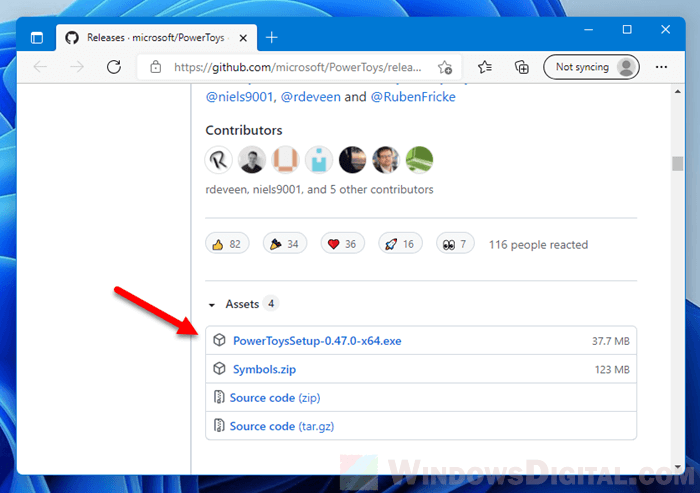
The screenshot above is as of October 2021. You may see a later version of PowerToys at the time you download it.
However, PowerToys does have a built-in auto updater. It will update itself to the latest version automatically when there is any new update release. It means that even if you download and install an older version of PowerToys, PowerToys can automatically update itself to the latest version if the “Download updates automatically” option is turned on. You don’t have to manually download the latest version to have it up to date.
Once you’ve downloaded the installer, run it to install PowerToys.
When the installation asked for whether you want to allow PowerToys to automatically run on Windows startup, we recommend to allow it as PowerToys needs to be running in the background for any setting that you’ve applied to have effect.
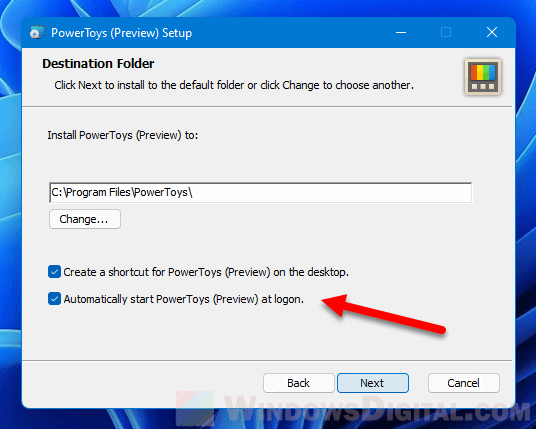
Once PowerToys is installed, run it as administrator from the desktop or from Start. If nothing happen after running PowerToys, go to the taskbar corner and double-click on the PowerToys’ icon to bring up its window.
To disable a key on your keyboard, in PowerToys window, click on Keyboard Manager on the left pane. Make sure the “Enable Keyboard Manager” option is turned on. Then, click on Remap a key.
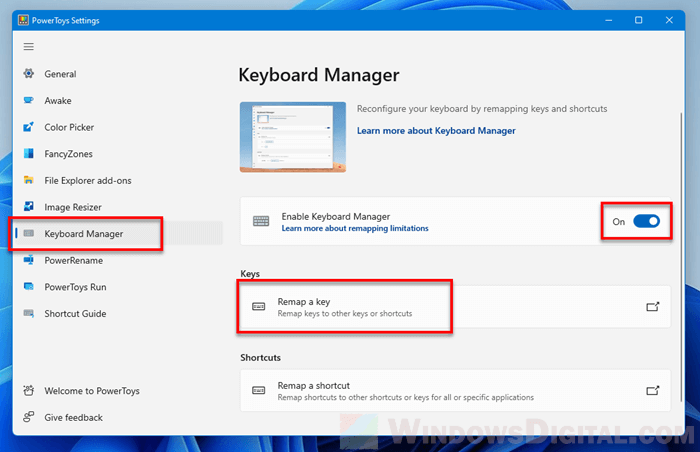
The “Remap a key” feature allows you to remap a keyboard key to any other key or keys combination. You can also remap a key to a function called “Undefined” which will make the key does absolutely nothing upon pressing it.
Related read: How to Remap Keyboard Keys in Windows 11
In the “Remap keys” window, click on the plus (+) button to add a key mapping. Next, click on Type and press the key you want to disable. For example, as shown in the screenshot below, I’m disabling the Windows key.
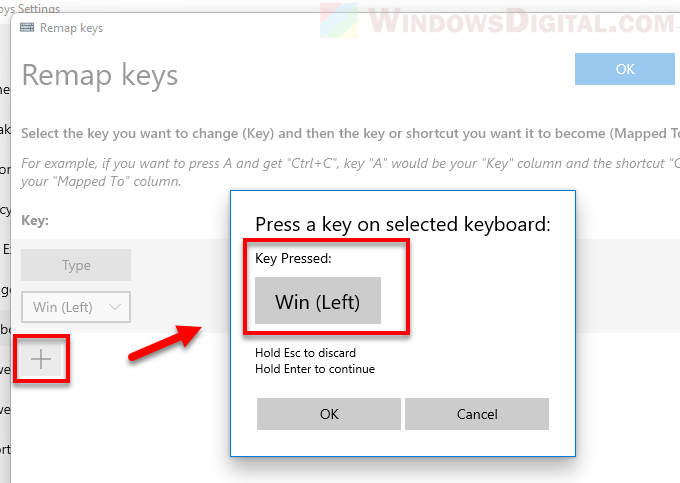
Next, under Mapped to, click on the drop-down menu and select “Undefined” from the list of available selections. Doing so will cause the key press to return undefined, which is to do nothing, thus, disabling the keyboard key. Update: PowerToys has added a new option called “Disable“, which works similar to Undefined. You can use either one, whichever works better for you.
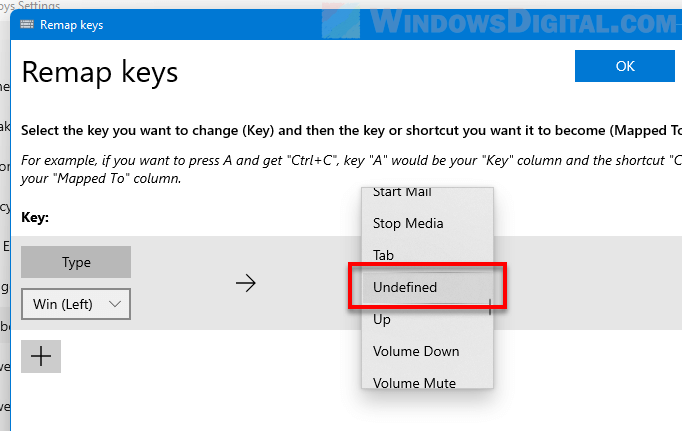
Click OK to save the changes. The screenshot below shows how it looks like in the Keyboard Manager when you have a key mapping successfully set to Undefined.
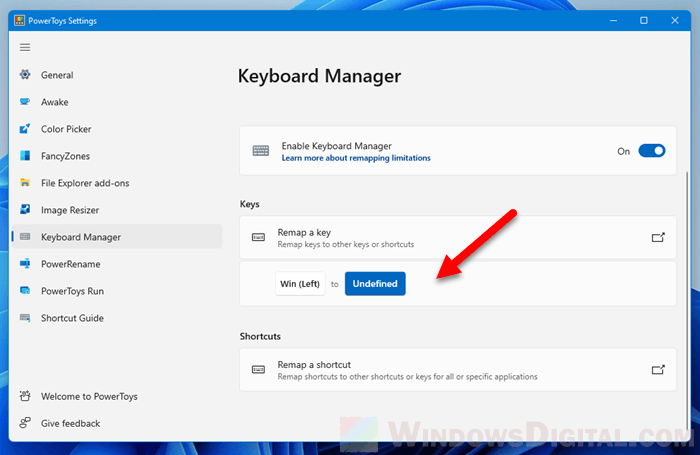
To undo the changes or remove the mapping, go back to the Keyboard Manager and click on Remap a key. Then, click on Delete Remapping for the key mapping you want to remove.
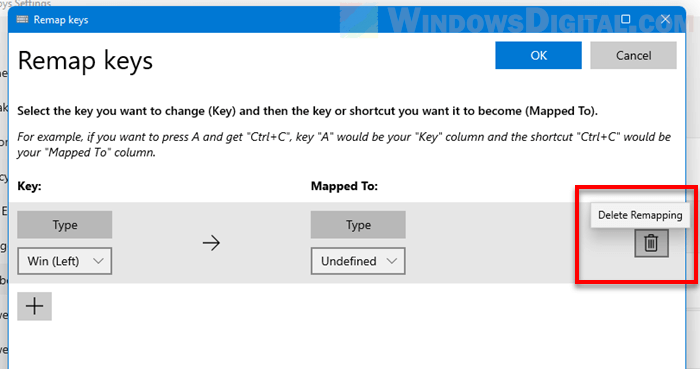
If you remove a key mapping you’ve mapped as Undefined, it will make the key usable like normal again.