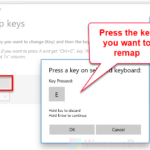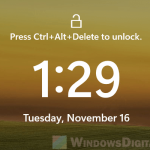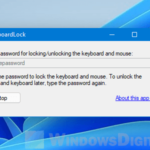This tutorial will show you how to swap Ctrl and Caps Lock, Ctrl and Alt, Ctrl and Shift, or basically any two keys in Windows 11 using a powerful tool called PowerToys by Microsoft.
Swap Ctrl, Caps Lock, Alt and Shift keys with each other
There is no built-in tool in Windows 11 that allows you to swap your keyboard keys. To swap keyboard keys with each other, we will need to install a software that is able to help us do so.
PowerToys, a tool developed by Microsoft for power users, has a set of utilities for customizing Windows and maximizing productivity. That includes a feature called Keyboard Manager which allows you to map any key to any key on any keyboard in Windows.
Related: How to Remap Keyboard Keys in Windows 11
Below is a detailed guide on how to download and install PowerToys, and how to use it to swap Ctrl, Caps Lock, Alt and Shift keys with each other in Windows 11.
First, go to the https://github.com/microsoft/PowerToys/releases/ and download the latest release of PowerToys (check the “Asset” section in the latest release post).
Once downloaded, run the setup to install the software. During the installation, you may be asked if you would like to allow PowerToys to start automatically on Windows startup. Allow it to do so because you will need PowerToys to run in the background to have the key swapping settings to take effect.
After installing PowerToys, run it from the desktop or Start menu. If you can’t see PowerToys window after launching the software, check on the taskbar corner to see if it’s already running and select it to open its window.
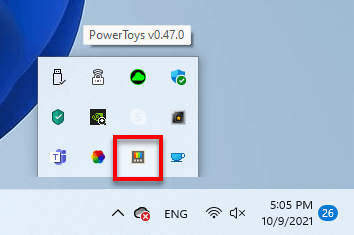
If it’s your first time running the software, you may be asked to run it as an administrator. In the PowerToys Settings, go to General and click on Restart PowerToys as administrator under Administrator mode. Administrative privilege is required for the Keyboard Manager feature to work.
Once you’ve run PowerToys as admin, select Keyboard Manager on the left pane. Click on the toggle beside “Enable Keyboard Manager” to enable the feature and then select “Remap a key“.
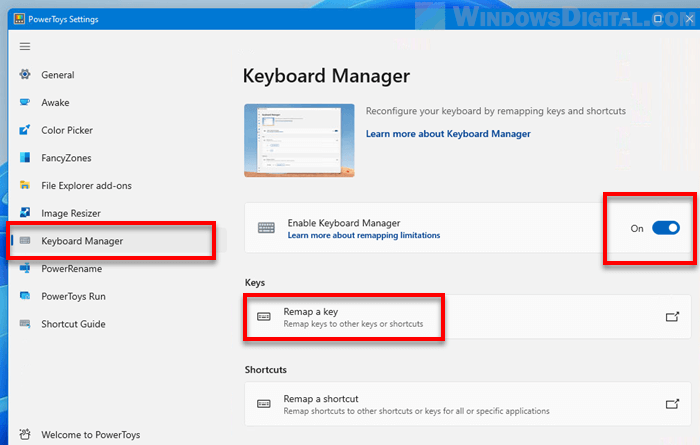
In the Remap keys window, click on the plus button to create a new key mapping.
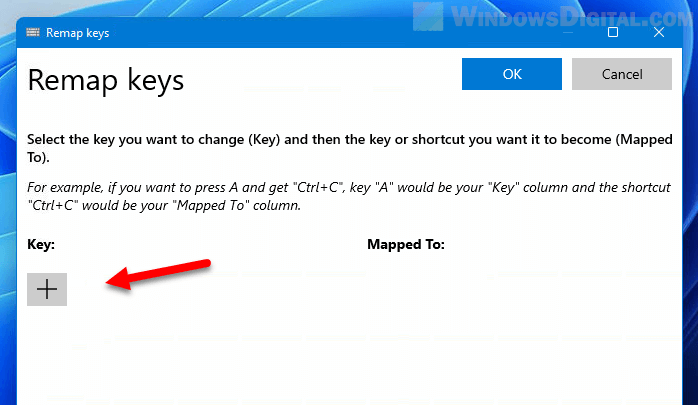
For example, to swap Ctrl and Caps Lock keys, click on Type under Key.
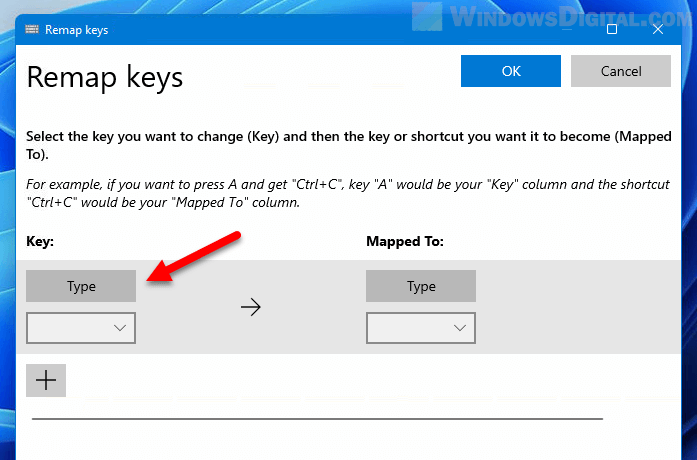
Press the Ctrl key for the tool to recognize the key press.
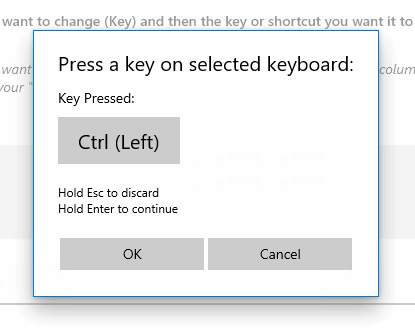
Alternatively, you can manually select the Ctrl key via the drop-down menu under Key.
Note: Ctrl (Left) acts as a different key than Ctrl (Right). Thus, if you map Ctrl (left), only the left Ctrl key will be affected.
Next, under Mapped to, since Caps Lock cannot be recognized by the tool via key press in the “Type” window, you need to manually choose Caps Lock from the drop-down menu. The list of keys is very long but it’s in alphabetical order.
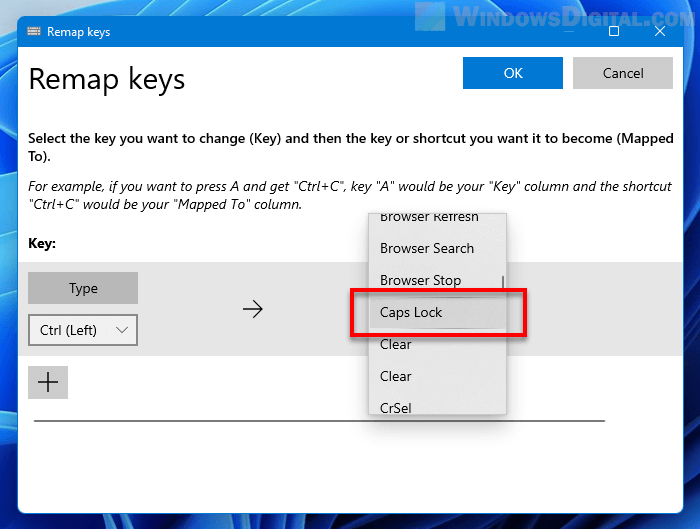
After you’ve selected the key you want to change and the key you want it to become (Mapped to), click OK to save the key mapping.
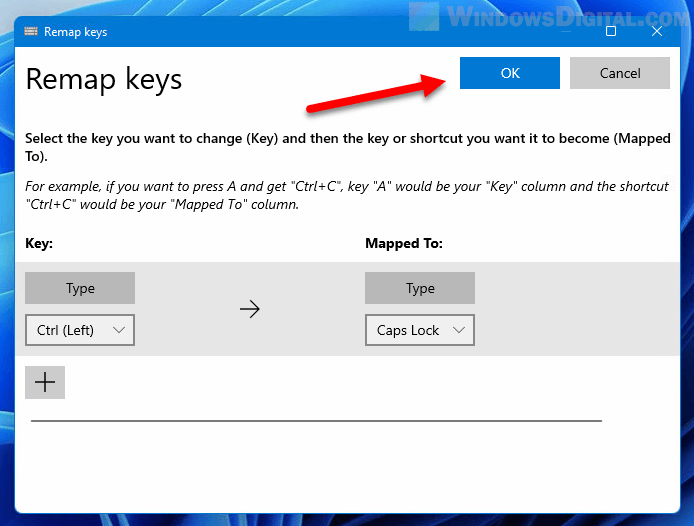
Your left Ctrl key will now become the Caps Lock key. Since this is a one way key mapping, your Caps Lock key will still act as Caps Lock.
To also change the Caps Lock key to Ctrl key, you need to add another key mapping to change Caps Lock to Ctrl (Left) by repeating the steps above.
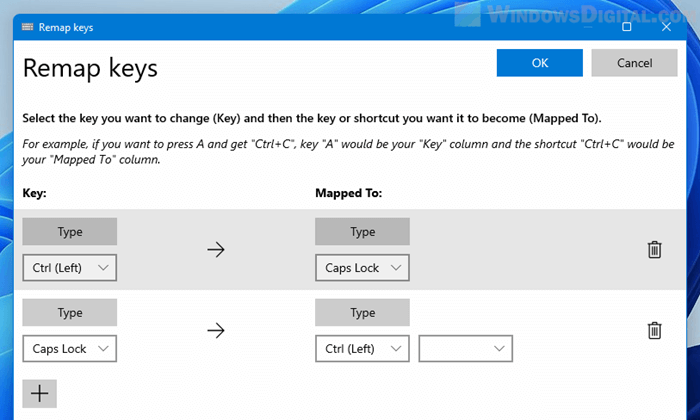
If the key mappings are successfully created, you should be able to see them under Keys in the Keyboard Manager.
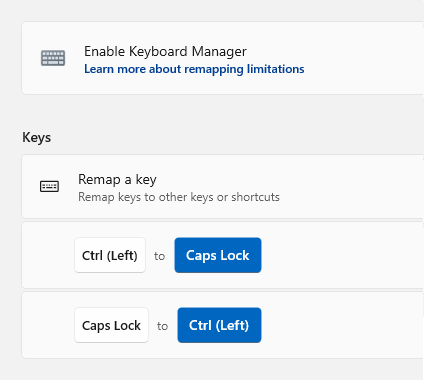
To undo or remove the key swapping, select Remap a key, and click on the trash bin icon beside the key swap you want to delete.
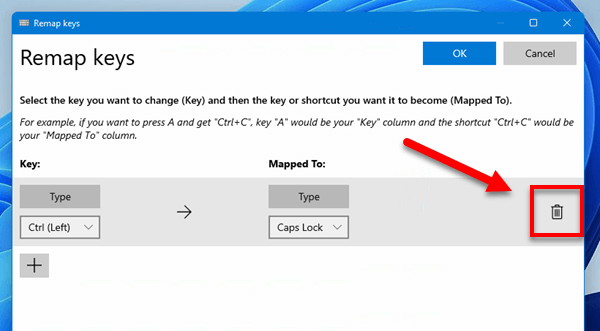
You can follow the same steps above to swap Ctrl and Alt key, or any two keys you want in Windows 11. As for swapping Ctrl and Fn keys, read below.
About swapping Fn and Ctrl keys
Note: You cannot change the Fn key using PowerToys. To swap Fn and Ctrl keys, in most cases, you will have to go to the BIOS to look for the option. Different laptop brands have different BIOS interface. However, if you are familiar with accessing BIOS, you should be able to find the option easily. Try to read your laptop’s manual or search from the manufacturer’s support website for how to change the Fn key for your laptop.
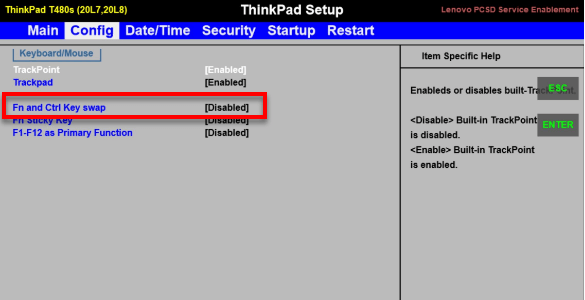
In some other cases, if the laptop has its own keyboard manager software such as Lenovo Keyboard Manager, you can install and use it to swap the Fn and Ctrl keys.
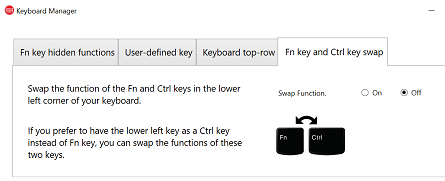
In short, it all depends on the brand and model of your laptop. The methods to swap the Fn and Ctrl keys may differ from laptop to laptop.