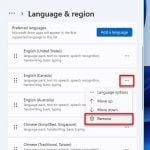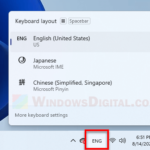The Alt + Shift shortcut key is the default shortcut used to toggle between input languages in Windows (if you have multiple keyboard languages). You can disable Alt+Shift shortcut so that it does nothing or change it to Ctrl + Shift instead for switching between input languages if Alt+Shift is clashing with one of your other app’s shortcuts.
This guide will show you how to disable Alt+Shift or change it to other shortcut key such as Ctrl+Shift or Grave Accent (`) in Windows 11.
Disable Alt+Shift in Windows 11
Since Windows + Space shortcut key also lets you switch between keyboard languages with a much prettier looking selection pop up, you may not need Alt+Shift anymore if it is clashing with other app’s shortcuts. You can disable Alt + Shift via Advanced keyboard language settings in Windows 11. Here’s how to do it.
1. Press Win + i to open Settings. On the left pane, select Time & language. On the right, select Language & region.
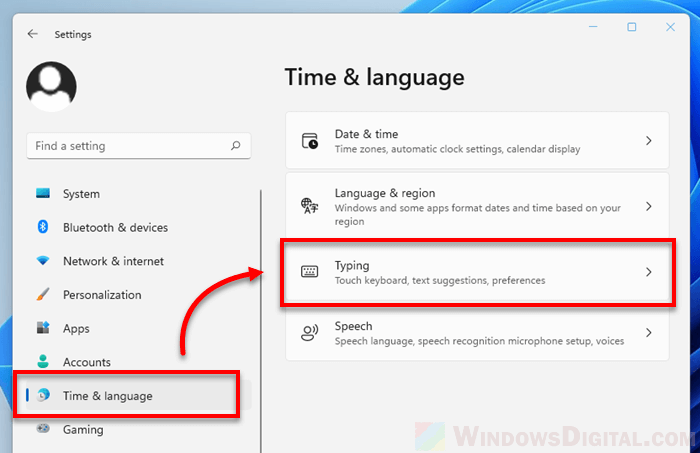
2. Under “Related settings”, select Typing – Spell check, autocorrect, text suggestion.
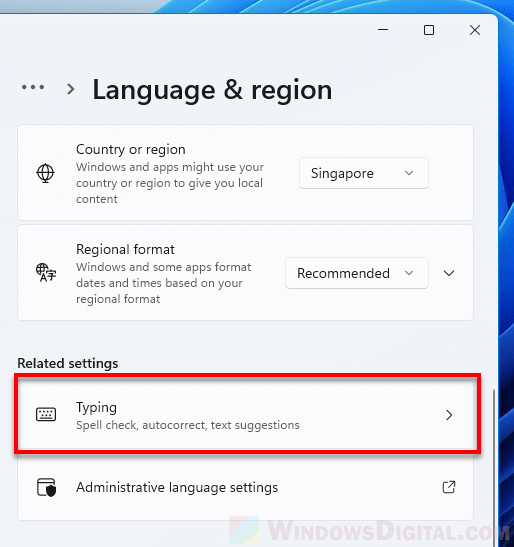
3. Next, select Advanced keyboard settings.
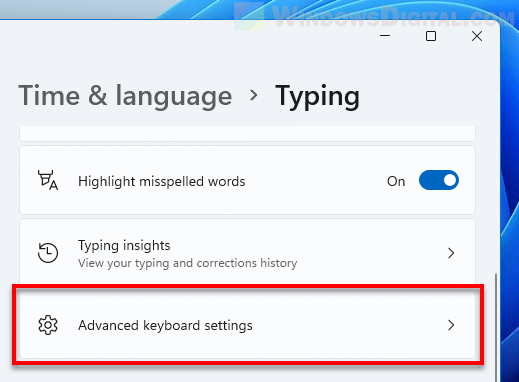
4. Click on the Input language hot keys link.
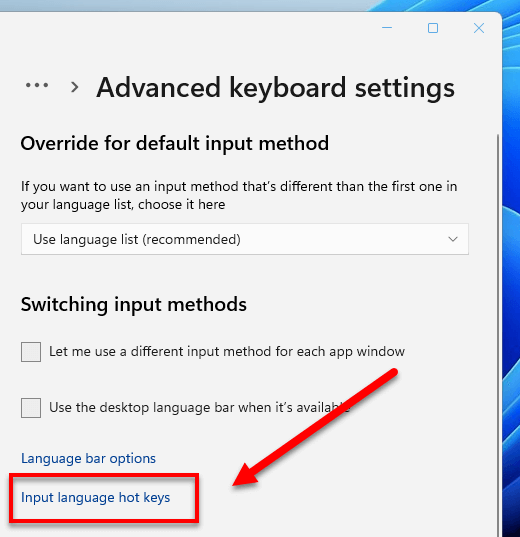
5. In the “Text Services and Input Languages window”, select the Between input languages action, then click on Change Key Sequence.
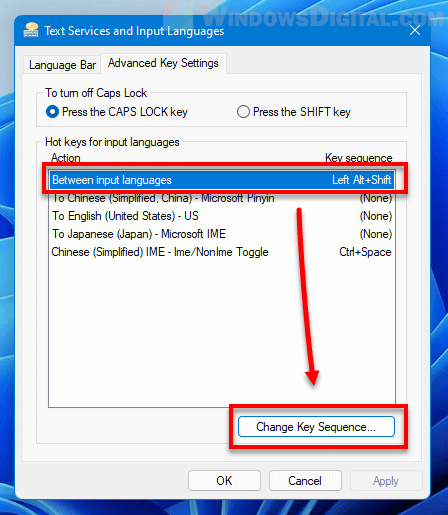
6. From there, you can disable the switch input language action (default: Left Alt + Shift) by selecting “Not Assigned“.
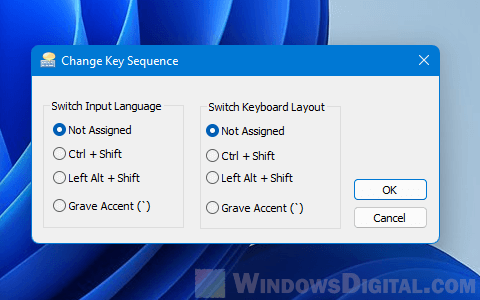
7. Click OK in both windows to save the changes.
Change Alt+Shift to Ctrl+Shift in Windows 11
If you prefer to change Alt + Shift to Ctrl + Shift or Grave Accent ` instead of disabling it entirely (for switching between input languages), follow step 1 to 5 in the instruction above.
Then, in the “Change Key Sequence” window, select Ctrl+Shift or Grave Accent, whichever you prefer.
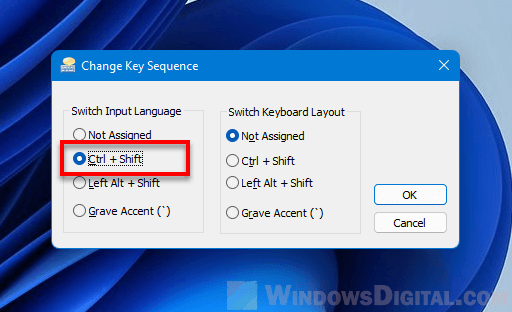
In the same window, you can also change the shortcut key for Switch Keyboard Layout action to any of the 3 available shortcut keys, or disable it by selecting Not assigned.
Change shortcut key for each keyboard language
Windows also allows you to assign a specific shortcut key for each keyboard language. After assigning a shortcut to an input language, when you press the shortcut, Windows will directly switch to the respective input language.
This feature is especially useful if you have a lot of keyboard languages on your Windows. Instead of repeatedly pressing the toggle input language shortcut to switch between the keyboard languages, you can set and use a shortcut key to quickly switch to a specific keyboard language.
To assign or change the shortcut key for any keyboard language, follow step 1 to 4 in the instruction above until you open the Text Services and Input Languages window.
Under “Hot keys for input languages”, select the keyboard language you want to assign a shortcut key to, and click on Change Key Sequence.
Enable the checkbox for “Enable Key Sequence”. Then, select a shortcut key.
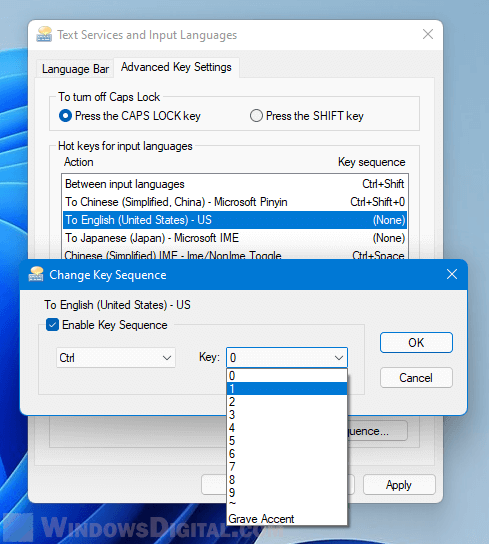
Click Apply, then OK to save the changes.
The available shortcut keys you can choose from are Ctrl, Ctrl+Shift, Left Alt+Shift, and from 0 to 9, including the Grave Accent key.
For example, you can set Ctrl+Shift+1 for the first keyboard language, and Ctrl+2 for second language, and so on. When you press Ctrl+2, Windows will immediately switch to your second keyboard language.
To disable any assigned shortcut key, in the same settings window, select the input language you want to disable, then uncheck the “Enable Key Sequence” option. Click OK to save the changes.
Use a different keyboard language for each app window
Pro tip: You can also set Windows 11 to use a different input language for each opened window. This will each window to remember the keyboard language you’ve selected so that when you switch across different apps, you don’t have to change the keyboard language again.
To enable this feature, go to Settings > Time & language > Typing > Advanced keyboard settings.
Under “Switching input methods”, enable the checkbox that says “Let me use a different input method for each app window“.
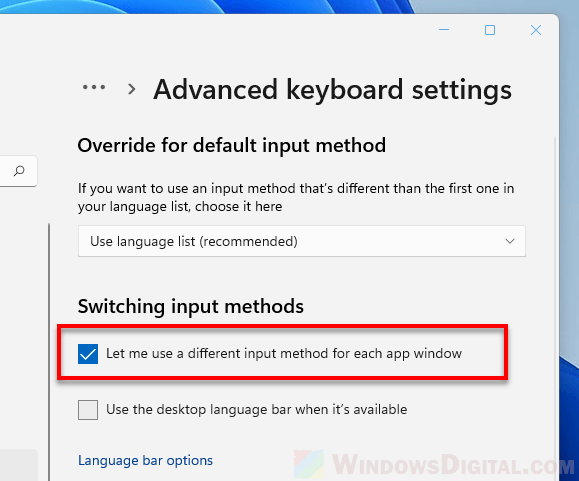
Change the default input method
To change the default input method that’s different than the first one in your language list in Windows 11, go to Settings > Time & language > Typing > Advanced keyboard settings.
Under Override for default input method, click on the drop-down menu to select the keyboard language you want to set as the default input method.