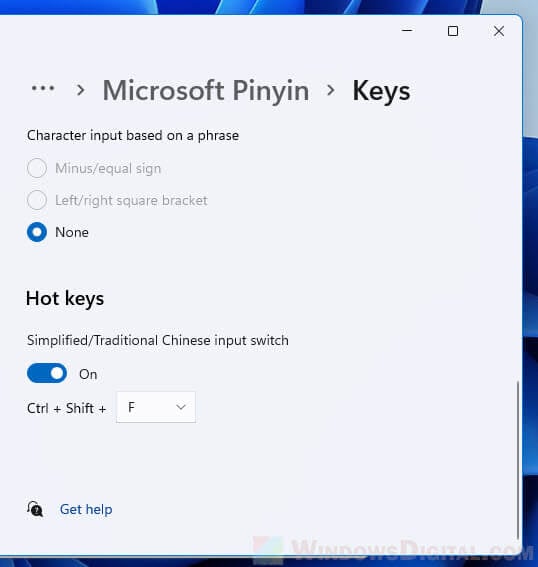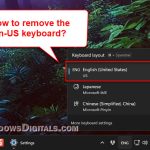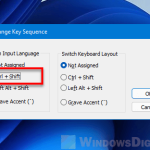As you do a fresh install of Windows 11 or booting a new Windows 11 laptop or desktop computer for the first time, during the first startup, there will be a brief setup that allows you to choose various settings such as adding a language and an input method for the language. If you skip this step, English will be used as the default language and will be the only keyboard language in Windows (for most Windows PC) until you add a new keyboard language.
It is OK to skip this step during the first boot as you can always come back to this setting and add a language any time you want via Settings in Windows 11. This guide will show you how to add a Chinese keyboard input method (e.g. Microsoft Pinyin) so that you can use the input method to type Chinese in Windows 11, and how to switch between Chinese Simplified and Chinese Traditional when you type using Microsoft Pinyin.
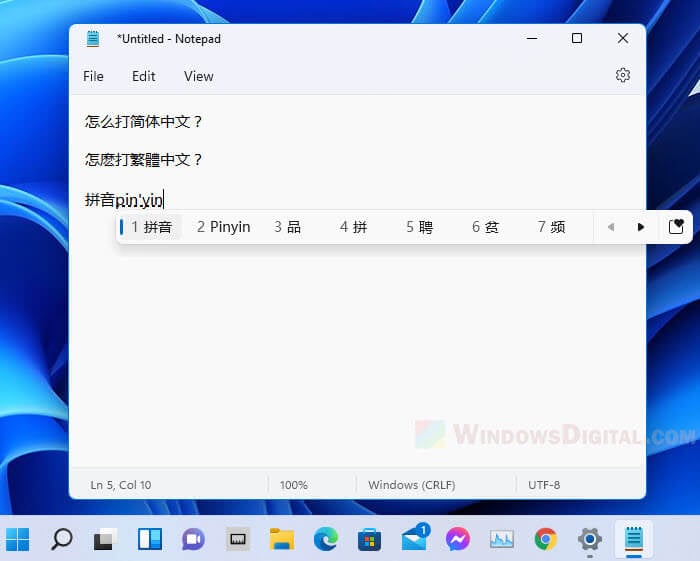
Related issue: Windows 11 Chinese Characters Not Displaying Properly
Page Contents
How to add Chinese keyboard input method in Windows 11
1. Press Windows + i keys to open Settings. Select Time & Language from the left pane. Then, select Language & region on the right pane.
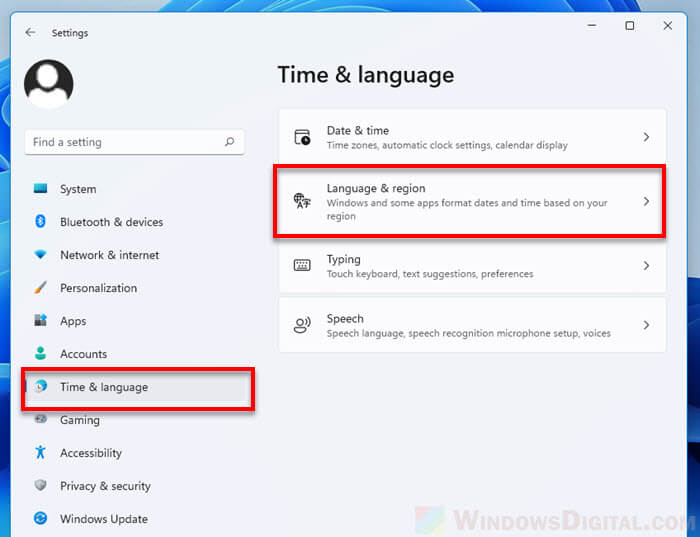
2. Next to Preferred languages, click Add a language (if you have not already added a Chinese language pack). If you have already added the language and installed the language pack, skip to step 6.
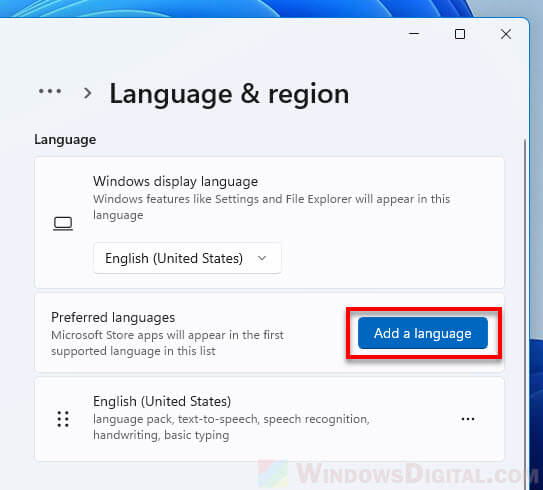
3. In the “Choose a language to install” window, search for “Chinese” and select the Chinese language based on your region. Different Chinese language region has different available input methods.
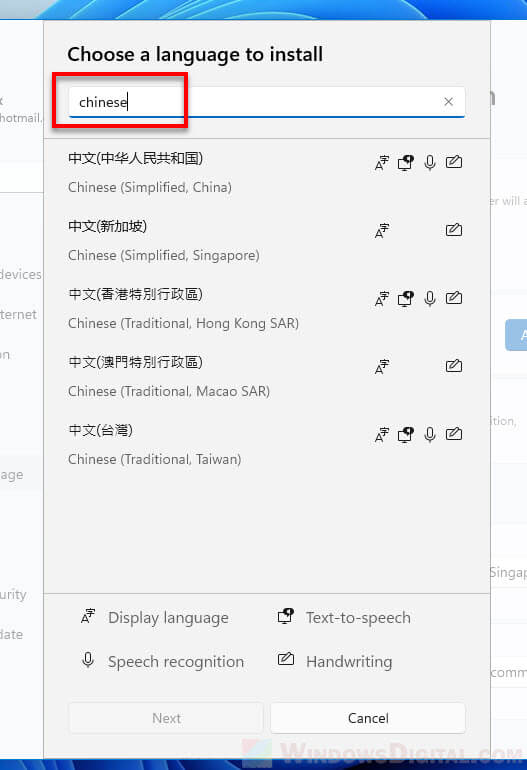
4. On the next screen, select the optional preferences you would like to install or enable, then click Install to proceed.
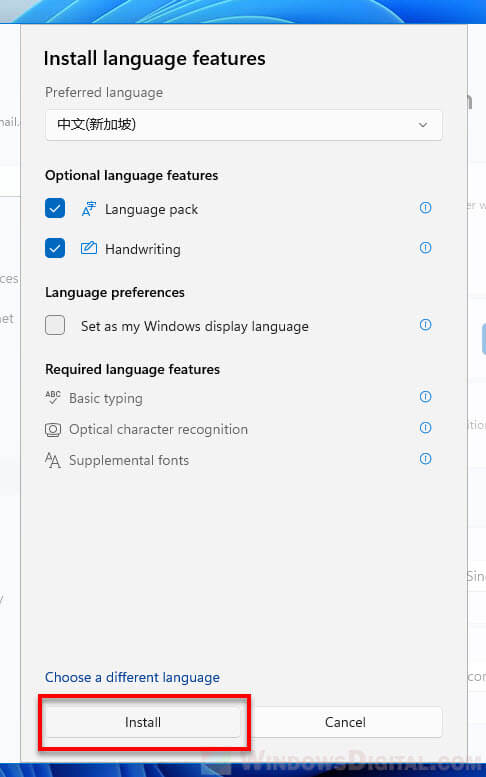
5. It may take a couple of minutes for the download and installation of the language pack to complete.
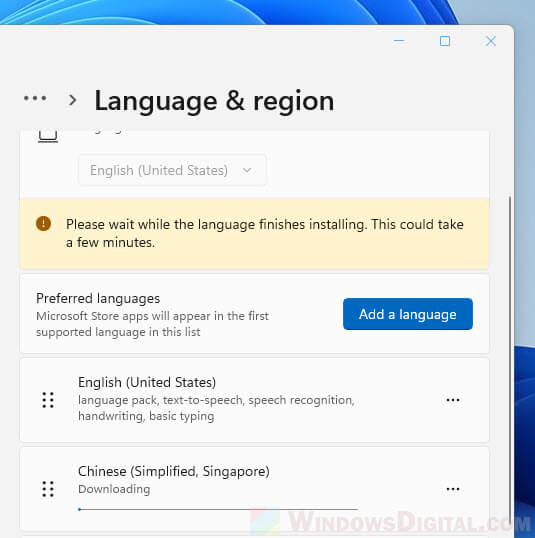
6. Once the installation is completed, click the option button next to the language and select Language options.
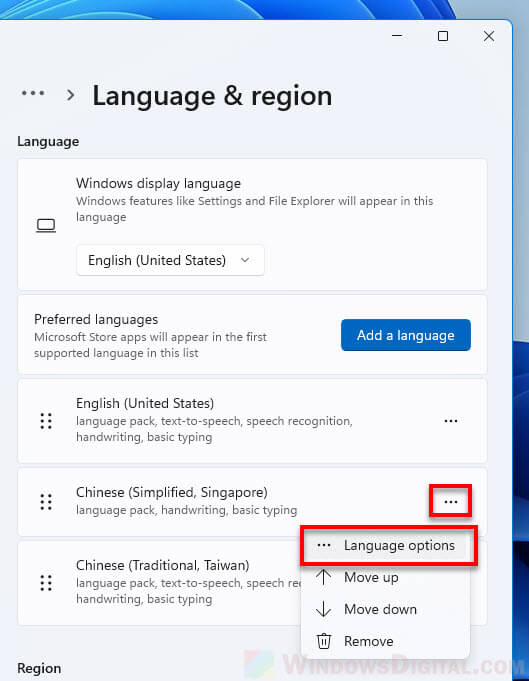
7. Under “Keyboards” and next to “Installed keyboards”, click Add a keyboard and select the input method you want to add. For Chinese (Simplified, Singapore), Microsoft Pinyin will be added by default.
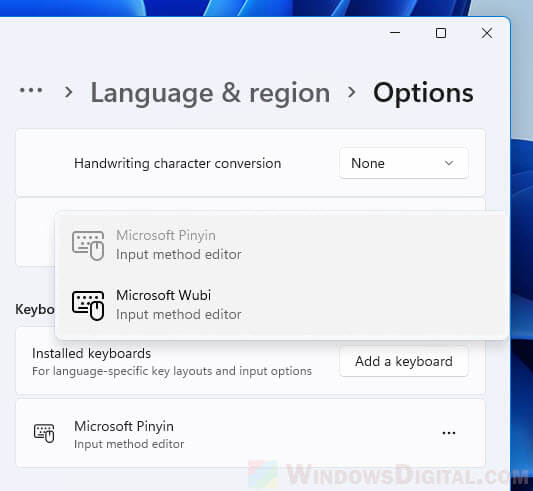
You may see different input methods if you select a different Chinese language pack (different region). For example, you may see Microsoft Bopomofo and other Chinese Traditional input methods when you select Chinese (Traditional, Taiwan).
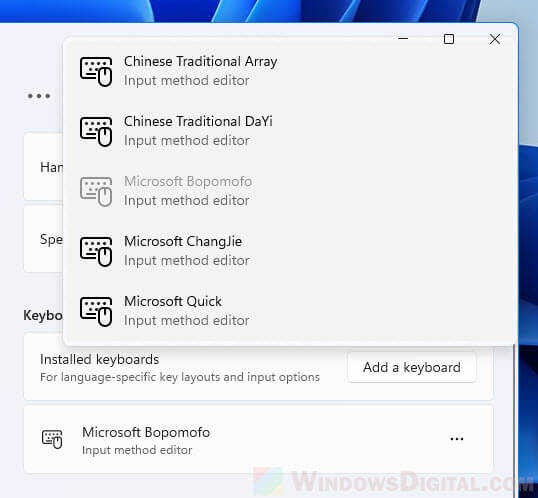
8. Optionally, you can configure the keyboard input method by clicking the option button next to the input method and select Keyboard options.
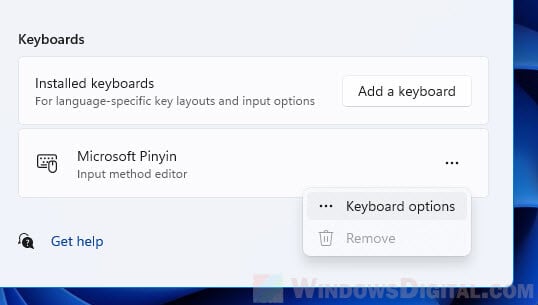
From there you can configure settings such as general settings and rules for the input method, hot keys, appearance, etc.
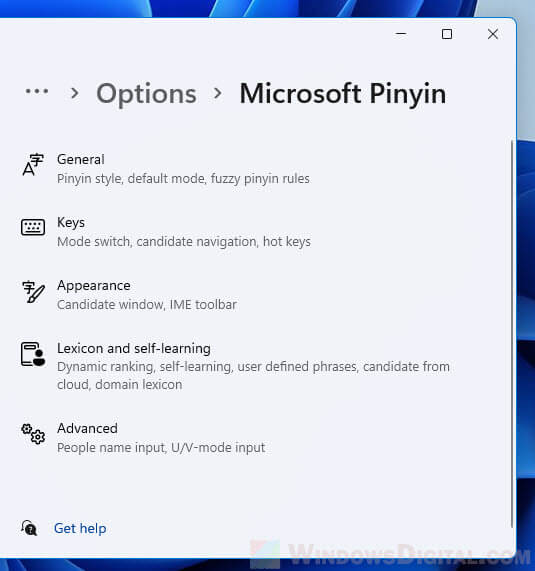
9. Once the Chinese input method is added, you can press Windows + Spacebar keys to switch between the input methods. Alternatively, you can click the language button on the taskbar and select the input method you want to use. Once the input method is selected, you can start typing Chinese using the selected input method in Windows 11.
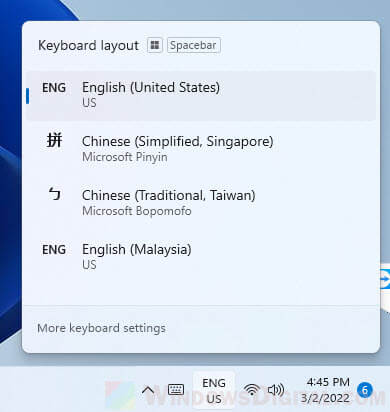
Also see: Notepad Chinese Characters Bug in Windows 11
How to type Traditional Chinese with Microsoft Pinyin in Windows 11
If you are using Microsoft Pinyin and are looking for a way to type Chinese Traditional, you don’t need to switch to a different Chinese input method to do so. You can use a hotkey to switch between Chinese Simplified and Chinese Traditional for Microsoft Pinyin input method.
By default, the shortcut key to change between Simplified and Traditional for Microsoft Pinyin is Ctrl + Shift + F. If this hotkey does not work, go to Settings > Time & Language > Language & Region > Chinese language pack > Microsoft Pinyin > Keys, and make sure the “Simplified/Traditional Chinese input switch” is enabled. From here you can also change the hotkey for switching between typing Chinese Simplified and Traditional.