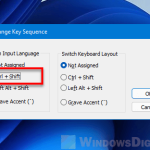The language icon, or more often known as the language bar, is an indicator on the taskbar that shows you what keyboard language or layout you are using at the moment. It also allows you to change to a different keyboard layout when you click on it. If the language icon suddenly disappeared from the taskbar, this guide will show you how to show the language bar on the taskbar again in Windows 11.
Also see: How to Show Hidden Icons on Taskbar in Windows 11
![]()
Page Contents
Fix: Taskbar language icon missing in Windows 11
The language icon or language bar would disappear from the taskbar if a specific option in the keyboard settings is accidentally (or intentionally) enabled. This particular setting controls if the language bar can appear on the taskbar or not. Follow the steps below to disable the said setting to show the missing language icon on the taskbar again in Windows 11.
- Press Win + i to open Settings in Windows 11.
- Select Time & language from the left pane. Then, select Typing from the right.
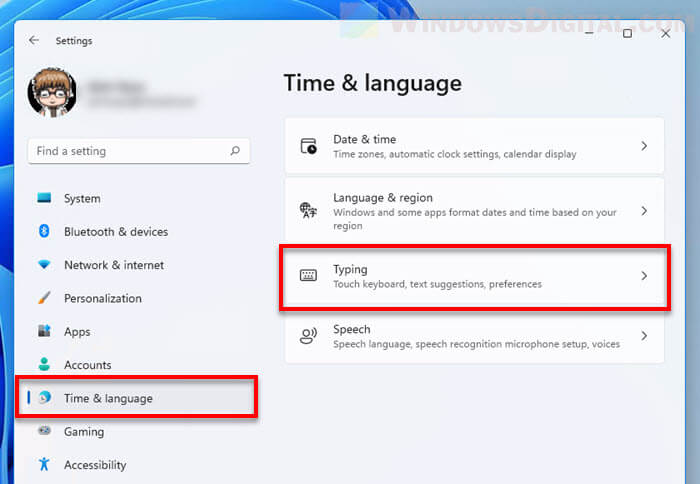
- Next, select Advanced keyboard settings.
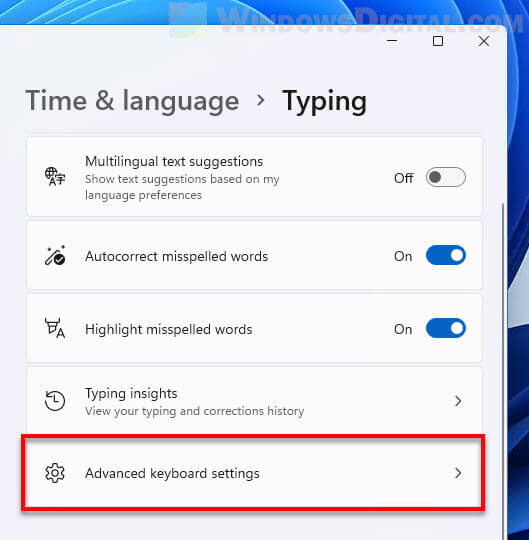
- Under “Switching input methods”, disable the checkbox for “Use the desktop language bar when it’s available“.
- When this option is enabled, the language bar will disappear from the taskbar but instead appearing as a floating bar on your desktop, which you can move around.
- When this option is disabled, the language bar will return to the taskbar corner and appear as a language icon instead.
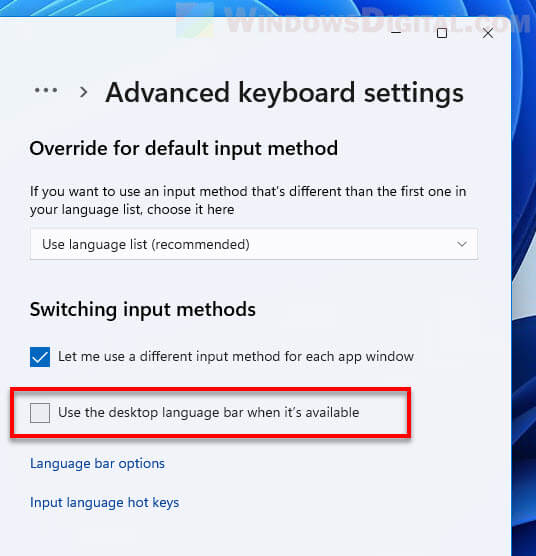
The screenshot below shows how the language bar looks like when the “Use the desktop language bar when it’s available” option is enabled which makes the language bar to appear as a floating bar on the desktop.
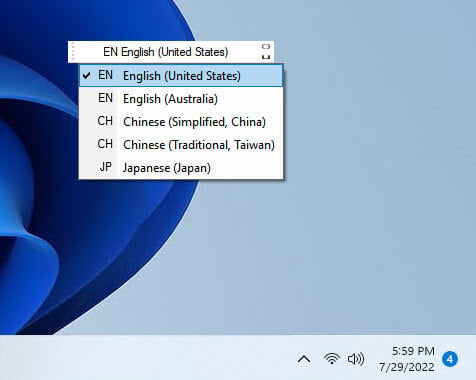
If this particular option is disabled, the language bar will appear as an icon on the taskbar corner instead, which is how it’s supposed to look like by default. This option is disabled by default.
![]()
Related: How to Remove Keyboard Layout From Windows 11
Language bar missing because you have only one keyboard language
If you have only one keyboard language in Windows 11, the language bar or icon may not appear on the taskbar since there is no other keyboard layout you can choose from. If that’s the case, you can add a language via the “Language & region” settings in Windows 11. You can also check the said settings to see if you have more than one keyboard languages added.
Suggested Guide: How to Add Keyboard Language to Taskbar in Windows 11
To add a language in Windows 11, open Settings (Win + i) and navigate to Time & language > Language & region. From there, click the Add a language button and follow the on-screen instructions to add any language you want.
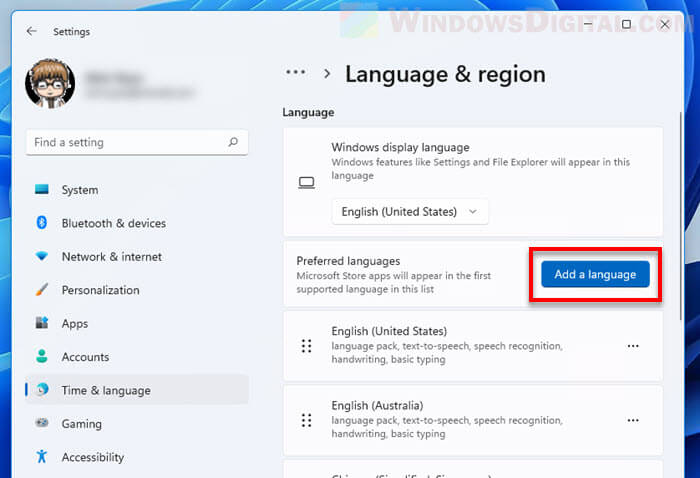
Other tips about keyboard language settings in Windows 11
In the Advanced keyboard settings as shown in the instruction above, under “Switching input methods”, you can enable the “Let me use a different input method for each app window” to allow different input method to be used on each app window. This way, you don’t have to change your keyboard language every time you want to switch to a different window, for example, for a game to a chatting app.
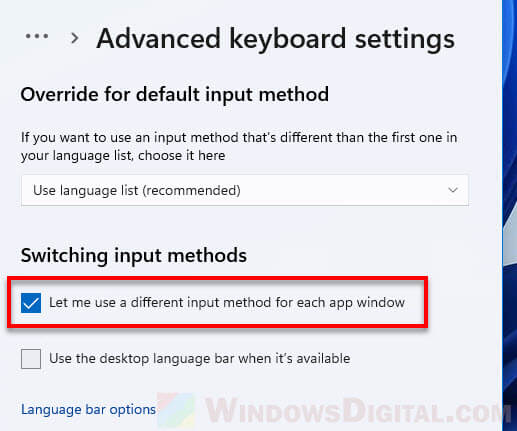
If you have been clicking the language icon just to change the keyboard layout, know that you can actually quickly change the keyboard language by simply pressing Left Alt + Shift keys – a keyboard shortcut to switch between input languages. Alternatively, you can also press the Windows + Spacebar keys instead which does just the same thing.
Optionally, you can change the keyboard shortcut to other keys instead of the default by going to Settings > Time & language > Typing > Advanced keyboard settings > Language bar options > Advanced Key Settings.
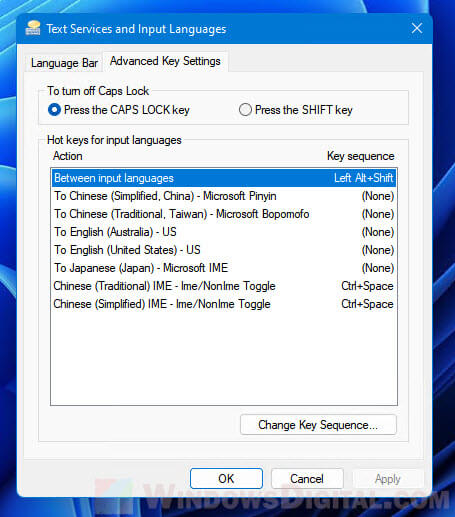
From there, you can change the hotkey for switching between input languages in Windows 11. Or, you can also set a keyboard shortcut for different keyboard languages so that you can switch directly to a certain keyboard language when the hotkey is pressed.