In Windows 11, most non-crucial icons are hidden in the taskbar corner overflow menu (used to be known as notification area back in Windows 10). These icons are only visible and accessible when user clicks on the “Show hidden icons” arrow button on the taskbar corner.
This guide will show you how to set these hidden icons to always show on the taskbar corner in Windows 11, so that the icons will always appear and visible on the taskbar without the need to click on the show hidden icons button.
Icons are hidden by default so that your taskbar does not get flooded by massive amount of icons as you use your computer. However, some icons do provide crucial information with its appearance such as those that would change its colors based on the app’s status and more. Additionally, some icons also requires frequent interactions with users.
It would be more convenient to set these icons to always show on the taskbar instead of hiding them in the overflow menu. Therefore, Windows 11 provides a way for users to show or hide any icon you want on the taskbar corner.
![]()
Page Contents
Display hidden icons on the taskbar in Windows 11
To show an icon that is hidden by default on the taskbar corner in Windows 11, follow the steps below.
First, right-click anywhere on the taskbar and select Taskbar settings. Alternatively, you can press Win + i keys to open Settings and navigate to Personalization > Taskbar.
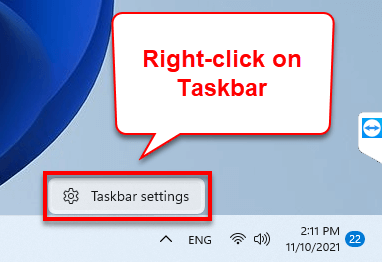
Next, scroll down the settings page and click on Taskbar corner overflow to expand the section.
This section will list all icons that would appear in the taskbar corner. From here, you can choose which icons can appear in the taskbar corner and which to remain hidden in the taskbar corner overflow menu.
![]()
To show an icon on the taskbar corner instead of hiding it in the overflow menu, click on the toggle button for the icon to turn it on.
In the example screenshot above, I’ve set Windows 11 to always show my antivirus program’s and NVIDIA’s icons on the taskbar corner. As a result, my taskbar corner will look like the screenshot below.![]()
Hide icons back into taskbar corner overflow menu
If there are icons you don’t want to show on the taskbar corner, you can hide them in the taskbar corner overflow menu by first following the steps above to open Taskbar settings.
Expand Taskbar corner overflow and then turn off any app’s icon that you don’t wish to always show on the taskbar corner (which will be hidden in the taskbar overflow menu instead).
Show or hide system icons such as Touch keyboard
To show or hide certain system icons such as the Pen menu, Touch keyboard and Virtual touchpad icon, right-click on the taskbar and select Taskbar settings.
Next, click on Taskbar corner icons to expand it. Then, click on the toggle button to turn on the icons you want to show on the taskbar corner.
![]()
How to show or hide Taskbar buttons such as Search
If it is taskbar buttons that you would like to show or hide on the taskbar, for apps buttons that were previously pinned to the taskbar, you can unpin them by right-clicking the buttons and select Unpin from taskbar.
As for some system taskbar items such as Search, Task view, Widgets and Chat, you can show or hide them via the Taskbar settings. To do so, right-click on taskbar and select Taskbar settings.
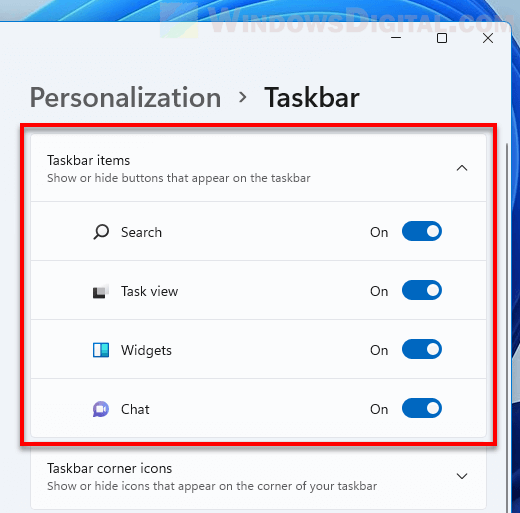
Next, click on Taskbar items to expand it and turn on or off for buttons that you would like to show or hide respectively.





