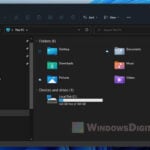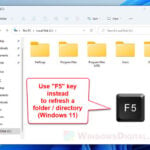Each file has its own extension that identifies what file type the file is. File extensions are hidden by default in Windows 10 and all other versions of Windows. This quick tutorial will show you how to unhide / show hidden file name extensions in Windows 10 file explorer.
The reason why the file extensions are hidden by default in Windows is likely because it would introduce more problems for users who are not very computer literate as they might accidentally edit the file extension at the end of the file name, causing the file to become unreadable.
As for most other users, it’s always better to be able to see the file name extensions than not, for both security and productivity reasons. It could save you from accidentally getting virus or malware infection if you know the file type of a file before opening it.
For example, if there is a file called wallpaper.jpg.exe that contains malwares, you may only see it as wallpaper.jpg if the file name extension is hidden. Since you wouldn’t know it’s actually an executable file, you may run it by mistake and get your computer infected by virus. The file’s icon can’t exactly tell you the file type and it can very likely be impersonated.
There are also times when you need to request for a certain type of file, for example, when you need only PNG image files from a chunk of image files that also contains other image file types. If the file name extensions are hidden in File explorer, the only way to identify them is by right-clicking each of them and check on their properties, which is definitely a huge hassle.
To save you from all the unwanted troubles, it’s best to set your file explorer to show the hidden file name extensions in Windows 10.
How to show hidden file name extensions
The file name extensions setting lies within the folder options, which can be accessed from a file explorer window. To show hidden file name extensions in Windows 10, follow the steps below.
- Open This PC or File Explorer.
- Click on View from the menu bar.
- Click on Options on the far right in the navigation pane.
- Select “Change folder and search options“.
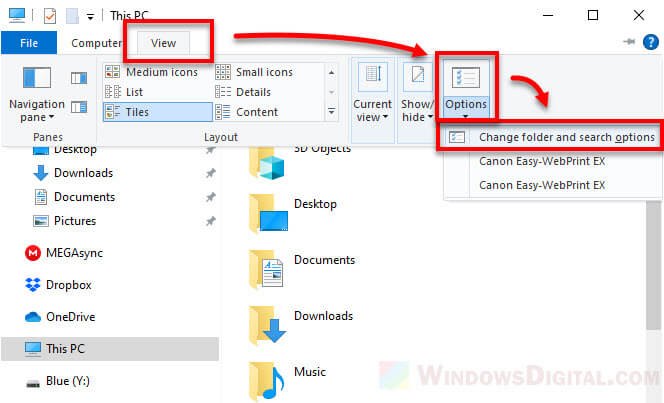
- In the Folder Options window, go to View tab.
- Under Advanced settings, scroll down and look for an option called “Hide extensions for known file types“.
- Uncheck the option. Click on Apply, then OK to save the changes.
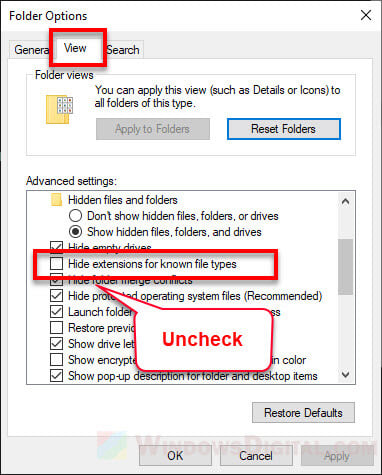
You should now be able to see the file name extensions for all file types in file explorer and desktop on Windows 10.
How to show hidden files and folders
If what you want is to be able to view hidden files or folders that are not visible to you by default, here’s how to reveal them and make them visible again in File Explorer.
Follow step 1 to 5 in the instruction above until you get to the View tab in the Folder Options window. In the Advanced settings area, look for “Hidden files and folders” option. Click on the radio button for “Show hidden files, folders and drives” to select it. Click OK to save the changes.
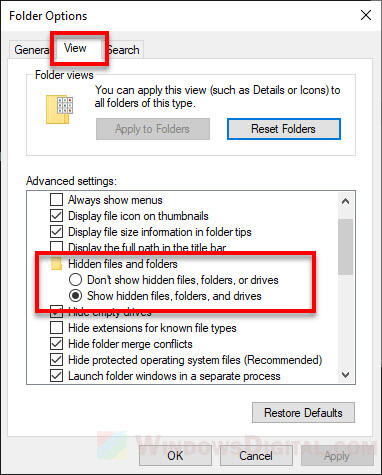
All previously hidden files and folders will now be visible in the file explorer. You can easily identify the previously hidden files and folders as they will appear at slightly lower opacity, indicating that they are set as hidden.