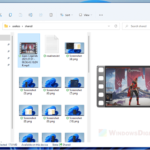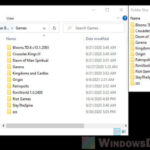By default, when you open File Explorer on Windows 11, it will open in “Quick access” – a place where the default folders, frequently and recently visited files and folders are shown. It does not show your devices and drives like how the “My computer” or “This PC” would show you.
However, many users still do not know this, but users can actually set File Explorer to open to This PC instead of the default quick access. This short guide will show you how to make File Explorer default to This PC instead on Windows 11.
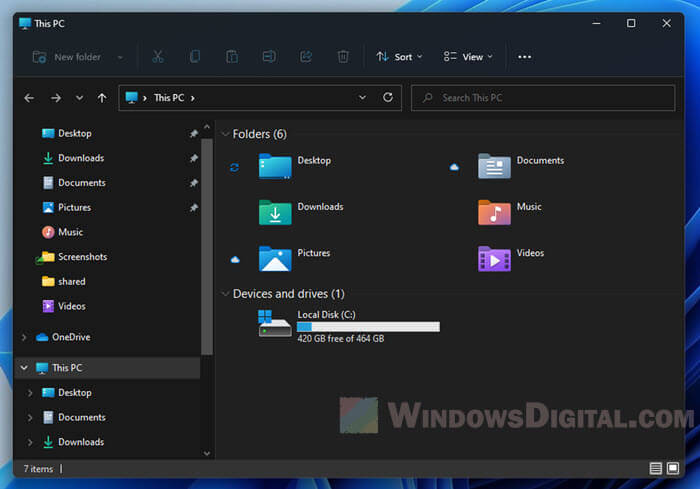
Page Contents
Set File Explorer to open This PC instead in Windows 11
Follow the instruction below to change File Explorer default landing page from the quick access to This PC (or often know as My computer in past Windows versions) on Windows 11.
Also see: How to Change Win + E Shortcut to Open a Different Folder or App
- Open File Explorer from the taskbar.
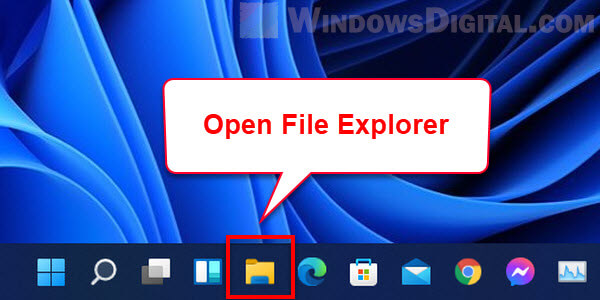
- On the menu bar, click on the triple dotted “See more” button, then select Options.
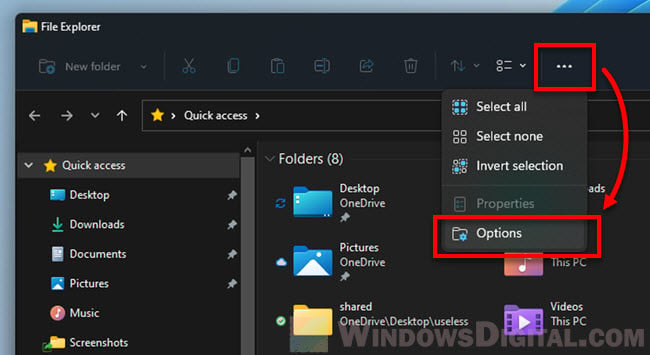
- Under General tab, click on the drop-down menu for the “Open File Explorer to” option, and select This PC (instead of Quick access).
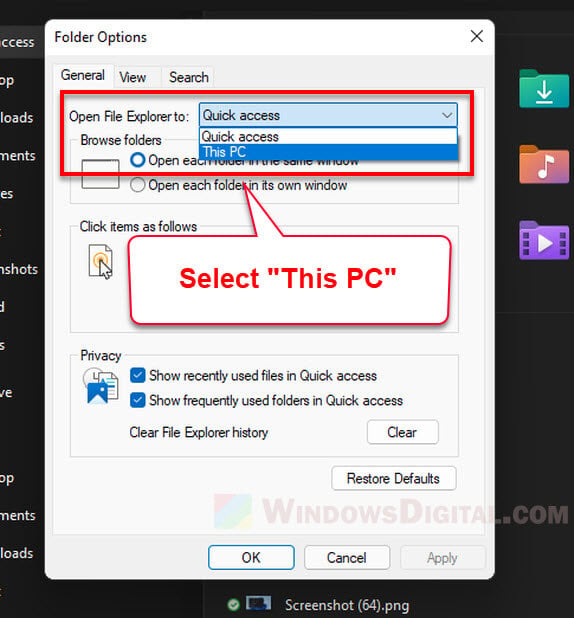
- Click Apply, then OK.
After the change is applied, the next time you open File Explorer, it will open to This PC instead, where all your devices and hard drives, as well as the default folders are shown.
If you would like to have a “This PC” icon on the desktop instead, read this guide: How to show This PC on desktop in Windows 11.
Create File Explorer desktop shortcut on Windows 11
By default, File Explorer will only appear as a button on the taskbar. If you also want to make it accessible as a shortcut icon on the desktop, here’s how to create File Explorer desktop shortcut icon on Windows 11.
![]()
- Right-click anywhere on the desktop.
- Select New > Shortcut.
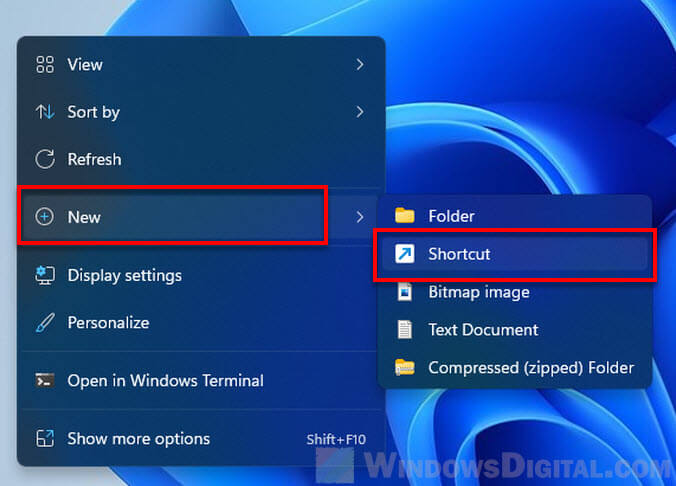
- In the “Type the location of the item” field, enter “explorer.exe” and click Next.
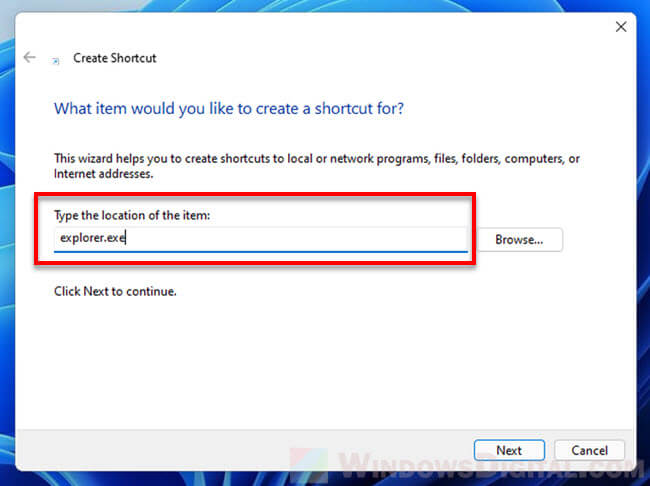
- When asked to type a name for this shortcut, enter any name you like, or just “File Explorer”.
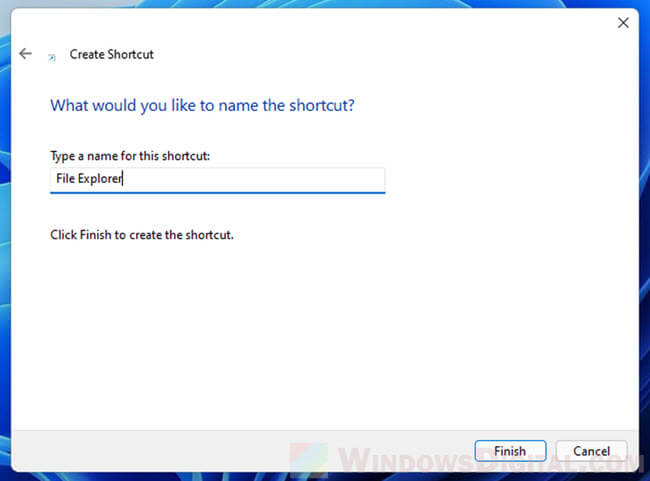
- Click Finish.
Open File Explorer with keyboard shortcut
One of the most underrated keyboard shortcuts in Windows is the Win + E key. By pressing Windows + E keyboard shortcut keys, Windows 11 will open File Explorer right away.
Regardless if your screen is on a windowed or full screen mode program or software, Windows will force open File Explorer when the Win + E keyboard shortcut is executed.
Other File Explorer settings
During step 3 in the first instruction above, you can configure various other settings in the folder options in Windows 11.
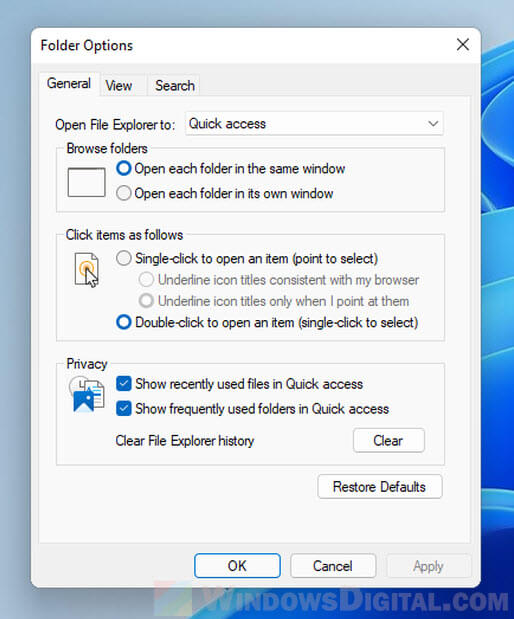
Browse folders
You can select one of the following options.
- Open each folder in the same window.
- Open each folder in its own window.
Selecting the first option will make File Explorer to open any folder in the same window. On the contrary, selecting the latter will cause File Explorer to open each folder in a new window.
Click items as follows
This setting allows you to change the way a file or folder is opened in the File Explorer. You can select one of the following options.
- Single-click to open an item
- Underline icon titles consistent with my browser
- Underline icon titles only when I point at them
- Double-click to open an item
Double-click is the default method to open a file or folder in Windows 11. If you prefer to open a file or folder with single-click instead, select the first option, then select if the icon titles should be underline all the time or only when you point at them.
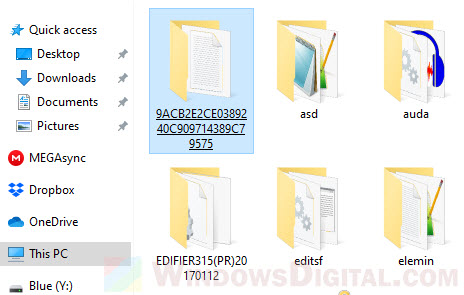
The screenshot above shows how it looks like when the “single-click to open an item” and “underline icon titles only when you point at them” options are selected.