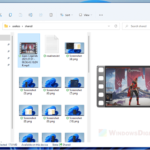Since Windows 11, the “Refresh” option no longer appears in the main context menu when you right-click in the File Explorer window, regardless which folder or directory you are on. So, where did the button go? How do we refresh File Explorer on Windows 11?
Also see: How to Make File Explorer Open to This PC on Windows 11
Windows 11: How to Refresh File Explorer
Page Contents
Context menu > Show more options > Refresh
The “refresh” button may seem to be missing from the context menu on Windows 11, but the truth is, it isn’t gone. It’s still there but Windows requires you to go through one more step to get to the “Refresh” button.
Windows 11 introduces a simplified context menu when you right-click something or somewhere, such as a file or a folder, the File Explorer window, and the desktop screen. Some options, such as the refresh, give access to, send to and any other option that was integrated into the context menu by a third party program, may not show up on the main context menu at first glance.
However, you can still access to these options by simply clicking on the “Show more options” button from the main context menu. Doing so will open the old context menu that has all the options, including the “Refresh” option, that used to be in the context menu back in older versions of Windows.
In short, to refresh a File Explorer window in Windows 11:
- Right-click in File Explorer window.
- Select “Show more options” from the first context menu.
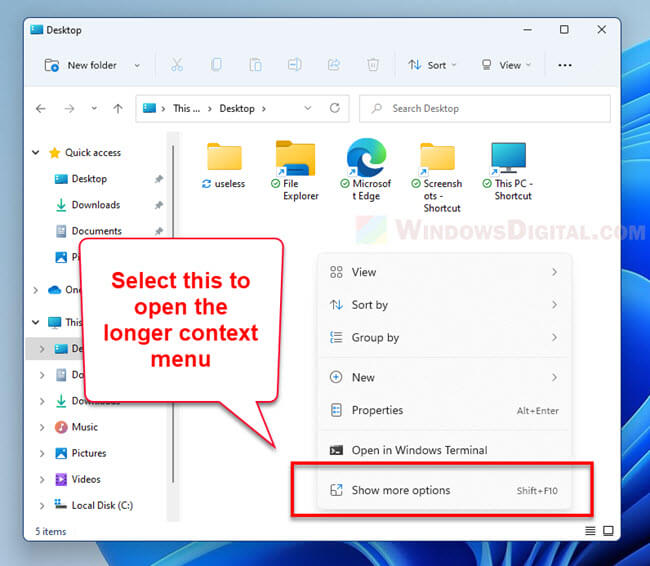
- Then, click on Refresh.
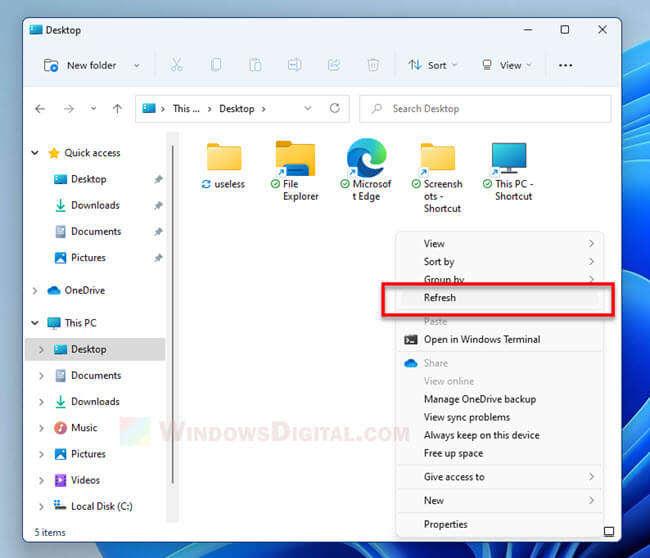
Alternatively, you can also press Shift + F10 keyboard shortcut keys while you’re in the File Explorer window, the desktop screen, or while highlighting a file or folder, to directly open the classic context menu.
Press the F5 key instead
The quickest way to refresh a folder in File Explorer is by simply pressing the F5 key. The general F5 refresh key can still be used to refresh a page, window or directory in Windows or in any app that support the key. It works to refresh both File explorer window and the desktop screen on Windows 11.
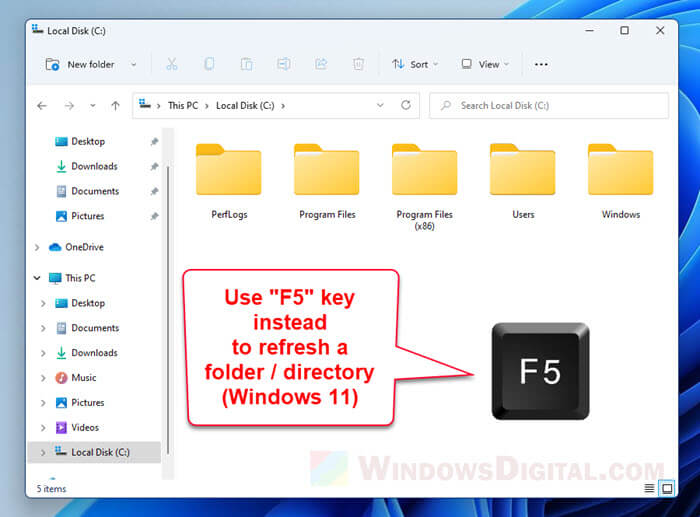
To refresh a folder or directory in File Explorer, make sure the File Explorer window is currently the active window (simply left click on the window to make sure it’s now the selected window). Then, press F5 to refresh the folder / directory you’re on right now in File Explorer.
File Explorer fails to refresh in Windows 11
If in any case the File Explorer window doesn’t refresh correctly to reflect the changes you’re expecting in a folder or directory, try to close File Explorer entirely, and then re-open it and browse back to the folder you’re having issue with.
The last resolution would be to restart your PC, if you’re expecting a change in a folder or directory but File Explorer couldn’t show the expected results.