When you switch on your PC and casually do a gradual right-click + Refresh (or F5) routine, only to find that all the desktop icons get rearranged again. No matter how you try to move and organize the desktop icons, they keep get rearranged when you refresh the desktop or when there is an event where your desktop has to be refreshed. This post will show you how to fix the desktop icons keep rearranging after refresh issue in Windows 10.
How to fix desktop icons keep rearranging after refresh
Page Contents
Fix 1: Disable “Auto arrange icons”
The first obvious solution is to of course disable the “auto arrange icons” option from the desktop context menu if you haven’t already done so.
To disable auto arrange, right-click any empty area on the desktop, hover your mouse over to View, then make sure the “Auto arrange icons” option does not have a tick beside it. If it’s enabled, simply click on it to disable it.
![]()
Fix 2: Delete IconCache
The most common cause of the issue is that Windows would somehow load an old cache of icon positions when the desktop is refreshed. Removing the icon cache may fix the issue. Here’s how to do it.
First, since the AppData folder and IconCache file which we will be navigating to are both hidden, make sure you can view hidden files and folders in File Explorer. To enable “view hidden files” feature, in File Explorer, click on View from the top menu. Navigate to Options > Change folder and search options. In the folder options window, go to View tab. Under hidden files and folders, click to select “Show hidden files, folders, and drives“.
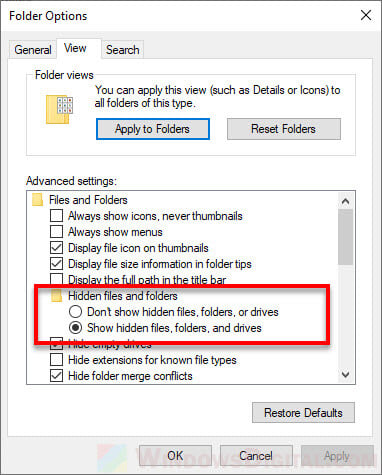
To remove the icon cache file, on Windows 10 search bar, type %Appdata% and then press Enter. This command will directly open the AppData folder. If it doesn’t work, manually browse to C:\Users\your_username\AppData.
From there, open the Local folder. In the folder, look for a file named IconCache.db. Before deleting the file, optionally, we recommend to temporary copy it elsewhere just in case if things go wrong later, you can simply put it back to the folder. Select IconCache.db and press the Delete key to delete it.
![]()
Now, try to refresh your desktop and see if the issue is resolved.
Fix 3: Disable “Allow themes to change desktop icons”
Another common cause of the issue is that the theme may have been messing with the positions of the desktop icons. Disallowing themes to change desktop icons may solve the issue. To disable the option, follow the steps below.
On Windows 10 search bar, search for and open Settings. Navigate to Personalization > Themes > Desktop icon settings.
![]()
In the desktop icon settings window, uncheck the checkbox that reads “Allow themes to change desktop icons“. Click on Apply, then OK to save the changes. Restart your PC.
![]()
After restarting your PC, try to refresh your desktop again and see if the desktop icons keep rearranging issue is fixed.
Backup and restore positions of desktop icons
Recommended tip: You can actually save a copy of the current positions of all your desktop icons as a backup and restore it when they are messed up again. This method may come in handy especially if you have a large number of desktop icons that may take a lot of time to rearrange them all over again.
To learn how to backup and restore positions of desktop icons in Windows 10, read: How to Save and Restore Positions of Desktop Icons in Windows 10.



