For many of us who have a lot of desktop icons, most of us would place them in different preferable positions on our Windows desktop. As time goes by, more desktop icons are added and we gradually got used to where they are placed. If they are accidentally rearranged, we will have massive trouble trying to recall and rearrange them back to where they were again, especially if you have a large number of desktop icons.
Such incidents can happen often especially when you make changes to the screen resolutions, adding a new secondary monitor, or configuring any setting that relates to desktop icons.
Therefore, we recommend you to save the positions of your desktop icons as a backup, so that you are able to restore their positions should they get messed up again. This short tutorial will show you how to save and restore the positions of desktop icons in Windows 11 or Windows 10.
![]()
Page Contents
How to save and restore the positions of Windows desktop icons
As there is no built-in tool or option to save the positions of desktop icons or whatsoever in Windows 11 or Windows 10, we will need the help of a free software called DesktopOK, developed by SoftwareOK. Without further ado, here’s how to use DesktopOK to save and restore the positions of your desktop icons in Windows 11/10.
- Download DesktopOK from softwareok.com.
https://www.softwareok.com/?Download
- Depends on whether you’ve downloaded the zip version or the installer version of DesktopOK:
- If you’ve downloaded the zip version, simply unzip it to anywhere you like and then open the DesktopOK.exe in the extracted folder.
- If you’ve downloaded the installer instead, install it and then launch DesktopOK from the desktop.
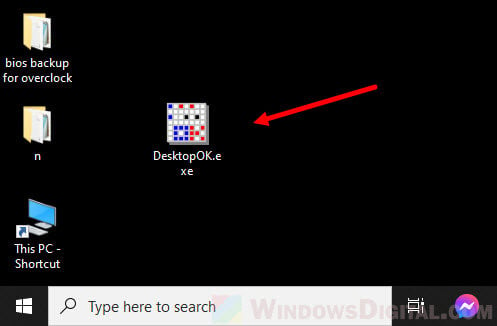
- To save a backup copy of positions of all your current desktop icons, click on Save. The saved icon layout will then appear under Icon-Layout. You can save as many layouts as you want.
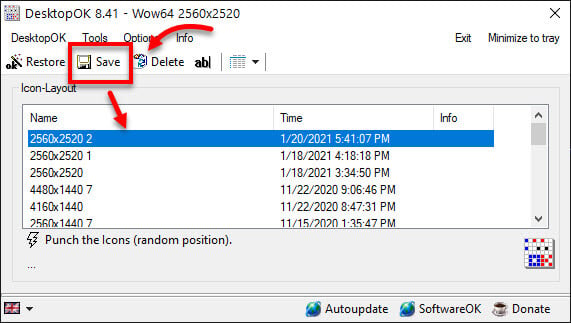
- To restore an icon layout, select a previously saved layout from the list and then click on Restore.
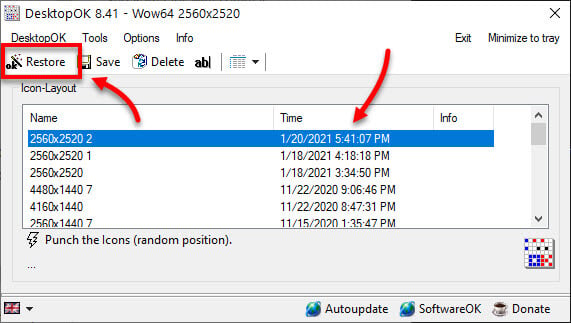
If you restore an icon layout in the future, any new icons added after the save will be automatically placed to the left-most available grid on the Windows desktop screen.
It’s a good practice to backup your icon layout once in a while. If you have a desktop as messy as mine, I would save a copy every month just in case something goes wrong and mess them up again.
If you have too many layouts saved which you no longer need, select them by highlighting them in the icon layout list, then click on Delete to delete them.
How to set up auto save for positions of desktop icons
To save the hassle from having to remember to save the icon layout from time to time, you can allow DesktopOK to automatically save a copy of icon layout every time you shutdown your Windows. In DesktopOK app, go to Options, then enable Save on Windows Shutdown.
![]()
This will only work if DesktopOK is opened and running before you shutdown your PC. In that sense, you should also enable DesktopOK to automatically run on startup. To do so, in DesktopOK, go to Options, then enable Start DesktopOK with Windows.
How to auto restore positions of desktop icons during startup
If you have an issue where your desktop icons will automatically get messed up or rearrange every time you boot your computer, with the help of DesktopOK, you can also set it to automatically restore a latest saved desktop icon layout every time you startup your Windows 10/11.
To do this, make sure the two options above (Save on Sindows shutdown and start DesktopOK with Windows) are enabled. Then, go to Options, enable Restore on Windows startup.
![]()
After all three options are enabled, DesktopOK will automatically save a copy of current desktop icon layout whenever you shutdown, and then restore the latest copy whenever you startup your Windows again.



