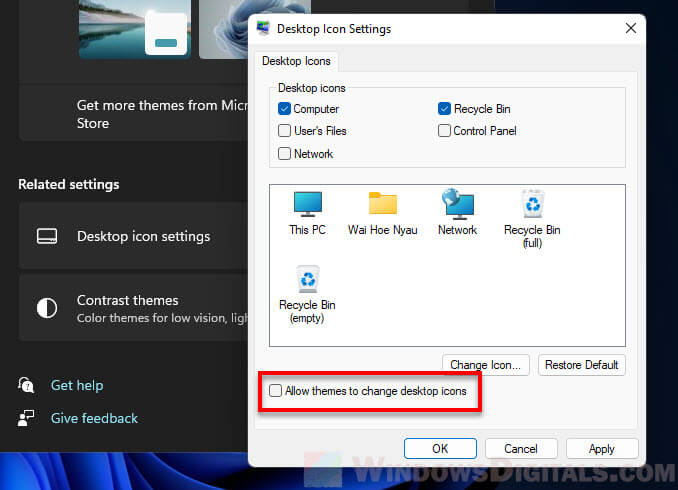In Windows 11, when you have two or more monitors, desktop icons may be rearranged due to several factors, such as changes in screen resolution, different scaling on the two monitors, etc. This guide explains why desktop icons may randomly move to the second monitor in Windows 11 and how to fix this issue.
This problem may cause some or all of the desktop icons to move to the second screen. This usually happens when you connect or turn on a connected secondary display. If you are experiencing a similar problem, this guide is intended to help you resolve the issue.
![]()
Page Contents
Desktop icons move to second monitor
Windows 11 remembers the location of all desktop icons based on the combined screen resolution of your multi-monitor setup. If you arrange your icons with all monitors turned on, Windows will remember the location of the icons based on the current combined screen resolution.
But when you turn off one monitor, the icons may shift from their positions. When you turn the monitor back on, the icons will return to normal.
This is similar when you try to arrange your icons when your second monitor is turned off. When you turn the second monitor back on, your arranged icons may be out of their positions again.
So, try to arrange your icons only when all monitors are up, and don’t rearrange them when any monitor is off, even if the icons are in the wrong place.
This is one of the main reasons why desktop icons sometimes move randomly across your monitors and mess up their positions, especially when you connect an external display (common for laptop users).
Related issue: How to Stop Windows 11 from Rearranging Desktop Icons
If your desktop icon position issue is not due to the reason specified above, try the following solutions.
Save and load the desktop icons positions
If you often needs to connect or disconnect your secondary display, which causes the desktop icons to move randomly when you do so, you can save a layout of all desktop icon positions so that you can load the layout whenever the desktop icons are out of their positions.
You can use an application called DesktopOK to save and restore icons layout. To learn how to use this app, read: Save and Restore Positions of Desktop Icons in Windows 11 or 10.
You can save a layout for when you use one monitor, and another layout for when you use both monitors. Then, load the layout whenever you see the desktop icons move to the wrong positions.
![]()
Check the scaling of your monitors
Another common cause of desktop icons moving to a second monitor in Windows 11 is when you have different custom scaling sizes on multiple monitors. Scaling in Windows is a feature that allows Windows to upscale the size of items such as text, app and icons. It is often used on large screens with huge screen resolutions so that items can be seen even when the monitor or TV is far away from the user.
When you change the scaling of your displays, your desktop icons may move and shift from their positions. In some cases, Windows may even move all the icons to the display with the least scaling regardless if it is set as the main display.
You can correct this problem by setting the same scaling size for your primary and secondary monitors. If your primary is 100%, try setting your second monitor to 100% as well.
To change the scaling in Windows 11, right-click anywhere on desktop and select Display settings. In the Display settings, select the display you want to change the scaling for.
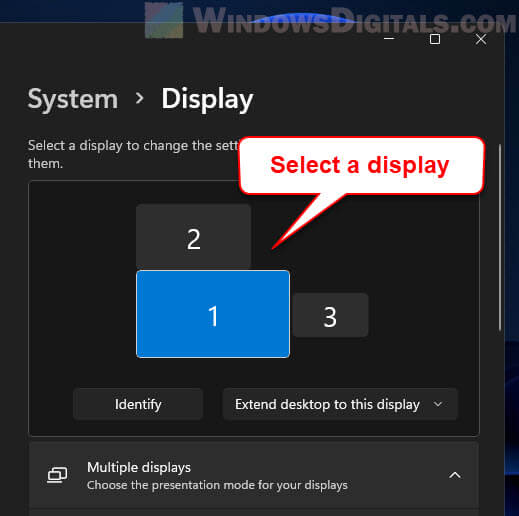
Then, scroll down and click the drop-down menu under “Scale & layout” and choose a scaling size.
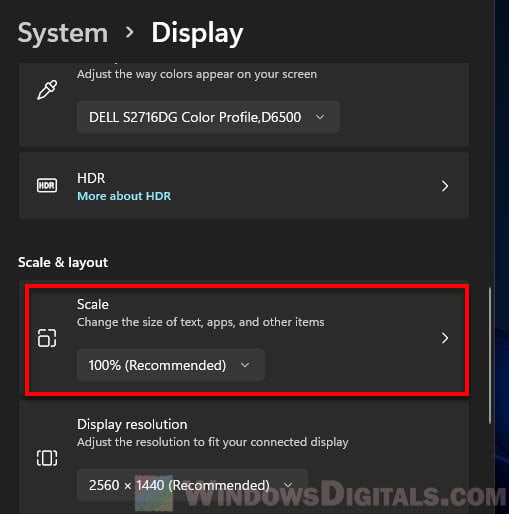
Also see: How to Change Desktop Icon Spacing in Windows 11
Have you selected your main display?
When you connect an external display to your computer, and if Windows thinks that the second monitor is your main display, it will move all your desktop icons to the second screen.
If you have not already chosen your primary display, you need to do so so that your desktop icons can remain on the display you want them to be on whenever you connect a second display.
Tip: In some cases, setting your other monitor as main display and then switching it back may solve the problem of icons randomly moving to the second monitor in Windows 11.
To make a monitor your main display, first right-click on the desktop and select Display settings.
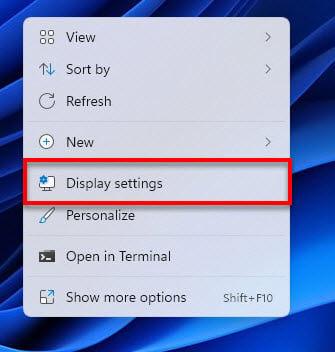
In the System > Display settings, select the display you want to set as the primary display, and then select the checkbox for “Make this my main display“. After doing so, your desktop icons should stay on your main display regardless if you add a second monitor or TV.
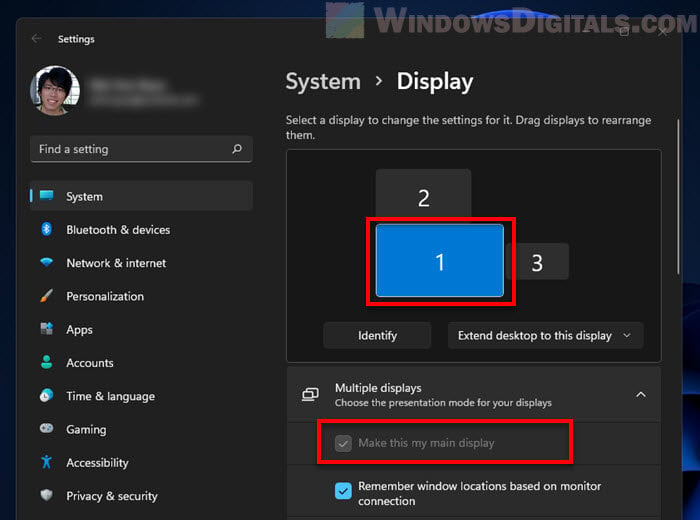
Disallow themes to change desktop icons
There is an option in Windows 11 that allow themes to make changes to the desktop icons including their positions. Try disabling the option and see if that fixes the problem.
- Press Win + R to open Settings.
- In Settings, select Personalization from the left pane.
- Next, select Themes.
- Under “Related settings“, select Desktop icons settings.
- Uncheck the option for “Allow themes to change desktop icons” and click OK.