In Windows 11, if you want the desktop icons to be farther apart from or closer to each other, you can change the desktop icon spacing by modifying the horizontal and/or vertical icon spacing value via Registry Editor or through a third party app.
![]()
Page Contents
Why are my desktop icons so far apart?
If you find that your desktop icon spacing suddenly changed, resulting in the icons being very far apart from each other, it might be due to a recent change in the icon spacing values. These values control the distance between each desktop icon and how far they should spread out on the desktop. When these values are modified, you may see the desktop icon spacing appears too wide, too narrow or simply messed up.
If you want to revert the desktop icon spacing back to its default, use one of the methods below to reset the desktop icon spacing value back to its default value, or any value you prefer.
Change desktop icon spacing in Windows 11
Method 1: Modify icon spacing via Registry Editor
Desktop icon spacing is controlled by two registry keys called IconSpacing and IconVerticalSpacing in Windows 11. By modifying the values of these two keys, you can change how wide or narrow the desktop icons space out between each other. Follow the steps below to change the desktop icon spacing via Registry Editor in Windows 11.
1. Search for and open Registry Editor via Start.

2. Copy the following registry address and paste it to the Registry Editor’s address bar, then press Enter.
HKEY_CURRENT_USER\Control Panel\Desktop\WindowMetrics
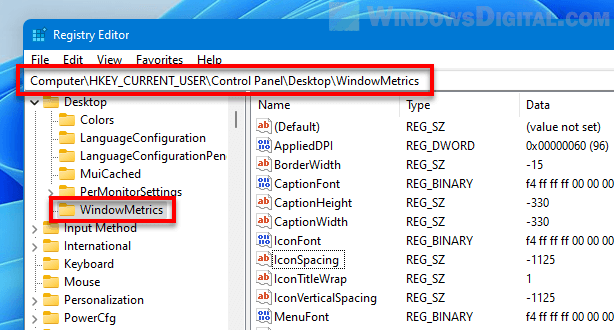
3. In the right pane, modify the value of the key called IconSpacing to change the icon spacing horizontally, and/or IconVerticalSpacing to change the icon spacing vertically.
![]()
4. To modify the value of a key, double click on the key and change the value data field. Decreasing the value will cause the desktop icons to space further out, while increasing the value will bring them closer to each other.
![]()
Note: The default Windows desktop icon spacing value is -1125 for both the IconSpacing and IconVerticalSpacing values. If you want to reset the desktop icon spacing back to its default, change the value of both keys to -1125.
The screenshot below shows an example of how desktop icons would space out between each other in Windows 11 when both values are set to -1800.
![]()
Note: Since horizontal spacing would widen or narrow down the entire space of an icon, it also affects the how wide the texts can appear underneath the icon.
5. Sign out of Windows and sign in again, or simply restart your computer, for the changes to take effect.
Method 2: Use a third party app such as DesktopOK
DesktopOK is a free software that offers several features to better customize your desktop icons in Windows (works perfectly in Windows 11). Other than allowing you to easily change the desktop icon spacing with a slider, the program also lets you save and restore positions of desktop icons, change the desktop icon size, adjusting the fonts of the icons, etc. To change the icon spacing using DesktopOK app, follow the steps below.
1. Download DesktopOK from the following URL (its official developer’s website). You can download the zip version (portable version) and run the executable in it if you don’t want to install the software.
https://www.softwareok.com/?Download=DesktopOK
2. Open DesktopOK.exe from the extracted folder.
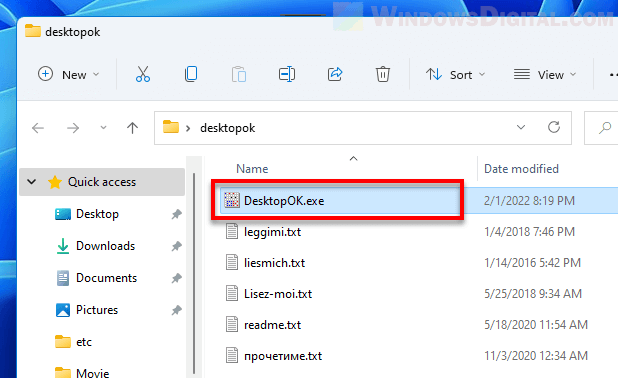
3. To change desktop icon spacing, click Tools and select Windows-Metrics. When you are asked to confirm the expert clause, click Yes to proceed.
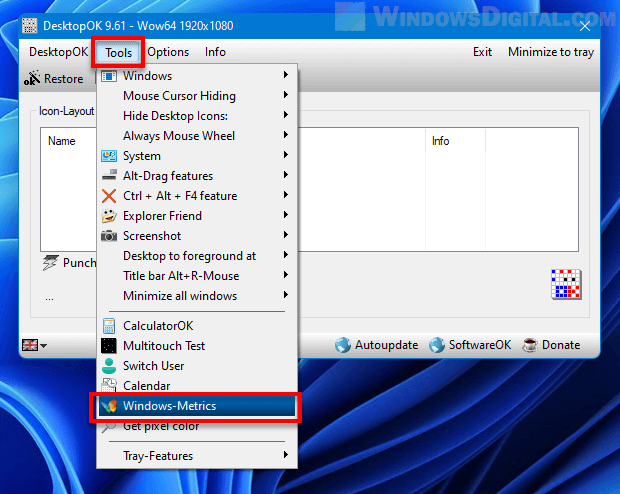
4. In the Windows-Metrics column, use the sliders to next to horizontal spacing and vertical spacing to change the desktop icon spacing for Windows. Or click Default to reset both the horizontal and vertical icon spacing back to their default values.
![]()
5. Click Restart Explorer to see the changes take effect.
The default icon spacing values set using DesktopOK may not be the same as Windows default. If you want to reset the desktop icon spacing back to Windows 11 absolute default, we recommend to manually modify the icon spacing values (both horizontal and vertical) to -1125 via Registry Editor (follow method 1 above).



