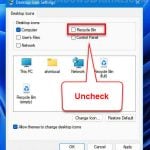In this guide, we’ll show you how to make the names or text under your desktop icons disappear in Windows 11 or Windows 10. Desktop icons are an efficient way to get to your most frequently used programs and files quickly. But sometimes, you might not want their names shown, perhaps due to privacy issues or because you simply want a cleaner look on your desktop.
Removing the text from the desktop icons does not affect how your icons look. The icon will remain what it is but with a blank name. Follow the instructions below to remove the name of an icon.
![]()
See also: How to Undo Desktop Icon Changes in Windows 11
Page Contents
Removing desktop icon name using invisible Unicode character
The problem with removing the name of a desktop icon is that it won’t work if you just delete the name because the system requires at least one character as the name of an icon. To get around this issue, you can use an invisible Unicode character as the icon’s name to effectively “hide” its name. Follow the steps below to do so.
- Right-click on the icon whose name you want to hide and choose “Rename”.
- Hold down the “Alt” key.
- While holding “Alt”, type “0160” on the numeric keypad.
- Let go of “Alt”, and you’ll see the name turn into an invisible character.
- Hit “Enter” to keep the change.
![]()
Now, the icon’s name is gone, thanks to that invisible character.
Pro tip: How to Make a Picture an Icon in Windows 11
Removing text from multiple desktop icons
But what if you have several icons you want to rename? The method above might cause conflicts because you can’t have multiple icons with the same invisible name. You can get around this by using different invisible Unicode characters like so:
- Right-click the next icon and pick “Rename”.
- Hold down “Alt”.
- With “Alt” held, type “255” or “0173” on the numeric keypad.
- Let go of “Alt” to see another kind of invisible character appear.
- Press “Enter” to save this new change.
Keep alternating between “Alt 255” and “Alt 0173” for each new icon. This way, all your icons can be nameless but still different from each other.
If you want to remove the name of a bunch of icons, a good method is to use more than one of the same invisible character for each icon. This trick prevents icons from conflicting with each other due to having the same invisible name.
![]()
For instance, if you use “Alt 0160” for the first icon, use it twice for the second icon, thrice for the third, and so on. This keeps every icon unique, even though their names are invisible.
Useful tip: Save and Restore Positions of Desktop Icons in Windows 11/10
Copying invisible characters from a text editor
If using ALT codes directly on icons is not possible for you, try this instead:
- Open a text editor, like Notepad.
- Hold down “Alt”.
- While holding “Alt”, type “0160”, “255”, or “0173” on the numeric keypad.
- Let go of “Alt” to see the invisible character in Notepad.
- Copy this invisible character.
- Right-click the icon you want to rename and choose “Rename”.
- Paste the invisible character as the new name and hit “Enter” to save.
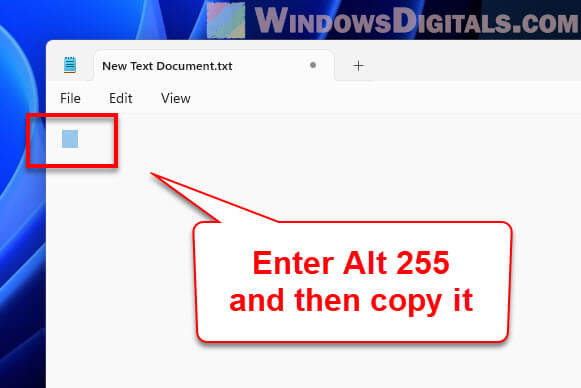
This method is useful if you have troubles trying to type the ALT codes when renaming a file.
Related guide: How to Change Desktop Icon Spacing in Windows 11
Using a third-party tool
A third-party tool called Iconoid can also hide icon text by blending it with the background.
- Download and set up Iconoid from its official site.
- Start Iconoid and go to the “Colors” section.
- Choose a desktop-matching color under “Text Color”.
- For “Icon Background”, pick “Transparent” or another matching color. If you match both text and icon colors, the text will look like it’s vanished.
- Click “Apply”, then “Hide” to minimize Iconoid.
![]()
With Iconoid, your icon text will seem to disappear. It is another great way to keep your desktop tidy without manual renaming.
One more thing
Hiding your desktop icon names is a smart idea to make your computer look the way you want and to add a bit of privacy. It can sometimes make it harder for other people who look at your computer’s screen to quickly see what’s on your desktop. However, don’t rely on this alone for your privacy.
If you’re going this route to declutter your desktop, know that while it looks good, it might make finding your stuff a bit more difficult. With the text gone, you’ll need to remember each icon by its picture alone. So, if your desktop is very crowded with tens, or for some users, hundreds of icons, you might end up playing a guessing game trying to find the right one. Try to keep only the most important icons on your desktop to avoid confusion.