Windows 11 is super flexible, letting you tweak your desktop look in many ways. But, sometimes, you might accidentally shuffle your desktop icons and wish you could just snap everything back to how it was. Don’t worry, there are a few tricks to help you get your icons back to their original spots without breaking a sweat.
In this article, we’re going to walk you through a simple fix to quickly undo changes to your desktop icons in Windows 11. Plus, we’ll cover how to keep your desktop icon setup safe using some handy external apps.
![]()
Page Contents
Undo desktop changes by killing and restarting explorer.exe
A neat trick to get your desktop icons back to their old spots in Windows 11 is by giving explorer.exe a quick restart. This works because Windows doesn’t save your desktop icon moves right away. Instead, it waits until you log off or reboot your PC.
Also see: How to Stop Windows 11 from Rearranging Desktop Icons
To restart explorer.exe with Command Prompt, do this:
- Hit up the Start menu and search for “cmd“.
- Right-click Command Prompt in the results and choose “Run as administrator“.

- At Command Prompt, enter this command and hit Enter to stop explorer.exe:
taskkill /IM explorer.exe /F
- Then, punch in this command and press Enter to get explorer.exe back up:
explorer
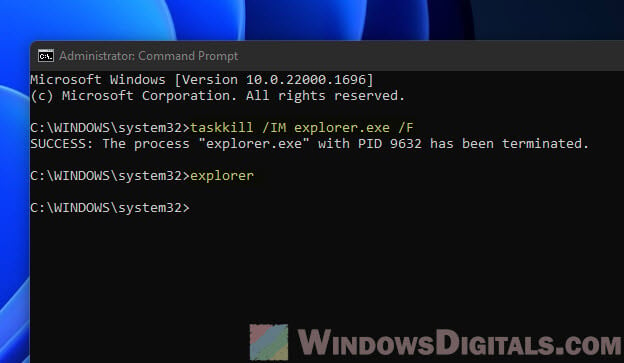
If those steps don’t cut it for you, try tskill explorer instead.
Related issue: Windows 11 Desktop Icons Move to Secondary Monitor
If the Command Prompt isn’t working out, you can also restart explorer.exe via Task Manager:
- Press Ctrl + Shift + Esc to pop open Task Manager.
- Look for Windows Explorer under the Processes tab.
- Right-click on Windows Explorer and hit End task.
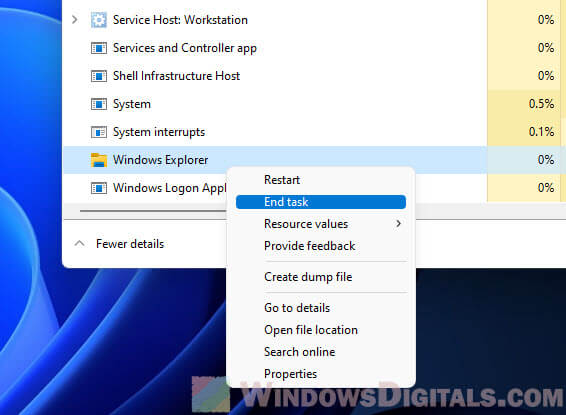
- Go to File in Task Manager, then Run new task.
- Type “explorer” in the Open box and click OK.
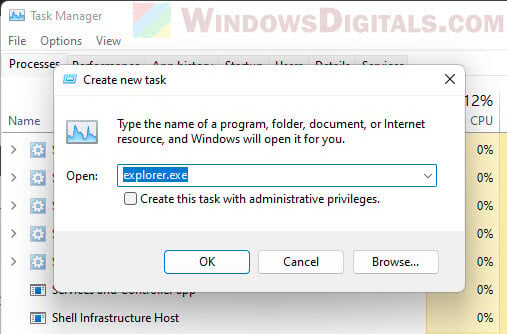
By restarting explorer.exe like this, you tell Windows to forget the unsaved icon moves. When explorer.exe comes back, it reloads the last saved setup, undoing any changes you didn’t mean to make.
Useful tip: How to Change Desktop Icon Spacing in Windows 11
Why does killing explorer work to undo desktop changes?
This trick works because Windows 11 stores desktop icon positions in memory instead of saving them straight away. The explorer.exe handles your desktop, including where icons sit. When you shut down explorer.exe, it forces Windows to drop any changes still in memory. Booting explorer.exe again pulls up the last saved icon setup from your disk, putting everything back how it was.
What if you have logged out or restarted your computer?
If you’ve already logged out or restarted your PC, the explorer.exe restart trick won’t work. That’s because logging out or restarting makes Windows save your desktop icon layout. Once saved, you can’t just undo changes by restarting explorer.exe.
But don’t stress, there are other ways to get your icons back how you like them. You can move them around yourself or use some external apps to help, which we’ll get into next.
A better way to backup and restore your icon positions in Windows 11
To keep your desktop icon layout safe for next time, think about using external apps to save and bring back your icon setup. These apps let you keep snapshots of your desktop layout, so you can go back to any setup whenever you want.
One app to check out is DesktopOK. It’s super lightweight and doesn’t even need installing. Here’s how to use DesktopOK:
- Grab DesktopOK from its official site:
https://www.softwareok.com/?seite=Freeware/DesktopOK. - Open the app by double-clicking its file.
- Hit the Save button to keep your current icon setup. You can make more snapshots by hitting Save again whenever.
- To get back to an old layout, just pick the snapshot you want and click Restore.
![]()
Troubleshooting common desktop icon issues
Now and then, you might run into problems with your desktop icons, like them disappearing or not clicking right. Here are some quick fixes:
- Disappearing desktop icons: If your icons have ghosted, right-click an empty spot on your desktop, pick View, and make sure Show desktop icons is checked.
- Icons not responding: Desktop icons playing hard to get? Try restarting explorer.exe like we talked about. It’s a quick fix for a lot of desktop glitches.
- Corrupted icon cache: Icons looking weird? Your icon cache might be messed up. Fix it by opening Command Prompt as admin and run these commands:
taskkill /IM explorer.exe /F cd %localappdata% del IconCache.db /a shutdown /r
This will stop explorer.exe, wipe the icon cache, and reboot your PC to make a fresh icon cache.
One last piece of advice
Restarting explorer.exe is an effective way to quickly undo icon position changes on your Windows 11 desktop, but it won’t work if you’ve already restarted your computer after the incident. If that’s the case, you might need to rearrange the icons again the old-fashioned way.
Now that you’ve learned your lesson, you should start making backups of your desktop icons layout just in case things like this happen again. Also, be careful when you are applying software updates or other kinds of changes that may mess up your desktop icons again.



