You have a WiFi dongle plugged into your PC and every time you look at your taskbar corner (system tray), there’s that little “Safely Remove Hardware” icon that always shows your USB wireless adapter as ejectable (e.g., “Eject Realtek Wireless LAN 802.11ac USB“). You know you’re not going to eject it any time soon, and it’s not even a storage device, so why is that icon even there? In this guide, we’ll talk about this issue and what you can actually do about it.
Also see: How to Hide System Tray Icons in Windows 11
![]()
Page Contents
Why does the icon show up?
First things first, the “Safely Remove Hardware” icon isn’t just there to annoy you. It’s actually a necessary feature for when you need to eject USB drives safely. By safely, it means to prevent you from losing data or mess up a file transfer in progress when you do eject a USB storage drive. But when it’s about something like a WiFi dongle, which you likely keep plugged in all the time, the icon is pretty unnecessary.
Related resource: How to Eject USB or External Hard Drive in Windows 11
Can you remove the icon completely?
From what I’ve learned, completely removing this icon isn’t possible, at least not natively. The icon is tied to the USB functionality of your PC, which means it will pop up anytime you plug in any USB device, not just your WiFi dongle. So, if you’re hoping for a magic button to just make it vanish, you might be a bit disappointed. However, there are workarounds to hide it or make it less “visible“.
Hiding the icon in the taskbar corner
The best you can really do is to hide the icon in your system tray (the hidden icons area). This doesn’t remove the icon completely, but it does get it out of your immediate view.
- To hide the icon, right-click an empty spot on the taskbar and choose “Taskbar settings“.
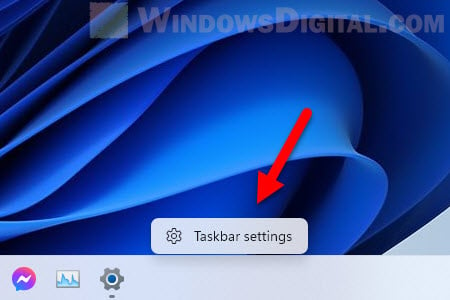
- Scroll down to “Other system tray icons” and expand it.
- From there, you’ll find a list of all the icons that can show up on your taskbar corner.
- Find the “Safely Remove Hardware and Eject Media” icon and switch it off. This moves the icon to the expanded tray, so it will only show up if you click the upward arrow on the taskbar corner.
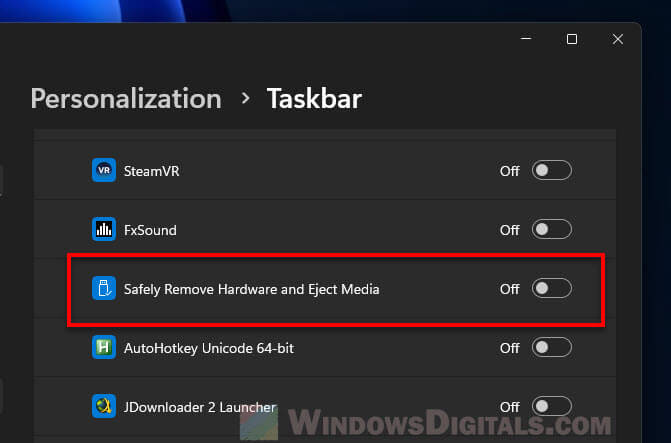
This method does keep the icon in the “hidden icons” area but won’t stop the icon from appearing when you plug in other USB devices. However, it’s an easy fix that doesn’t involve risky changes and can be quickly reversed if needed (just turn it back on).
Trying a script or editing the registry
Some folks have tried using scripts and registry edits to force the icon to hide or to stop recognizing certain devices as ejectable. For example, you can run a specific registry key or create a batch file and make it run on startup to hide the icon. But this method can get very technical and might not be a good idea if you don’t know about Windows registry at all. If you want to give it a try (at your own risk), follow steps below.
The script that many users are using is the following:
reg add “HKCU\Software\Microsoft\Windows\CurrentVersion\Applets\SysTray” /v “Services” /t reg_dword /d 29 /f systray
Copy this line of command into a text file and save it as a .bat extension file.
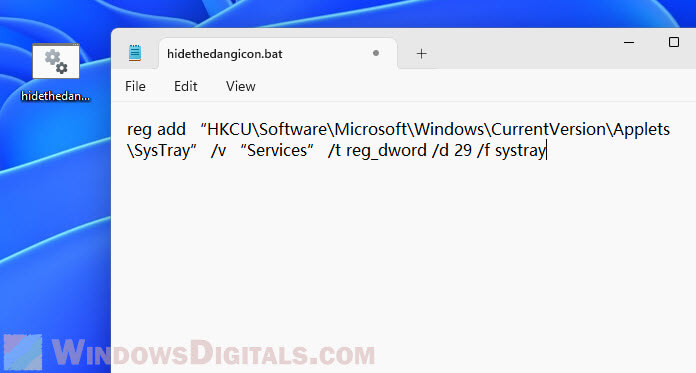
To make this script run automatic at every startup, add the script to the startup folder or use Task Scheduler to run it every time the system starts:
- To add a script to the startup folder, press Win + R, type
shell:startup, and put the script’s shortcut in the folder. - For Task Scheduler, search for it in the Start menu, create a new task, and set the trigger to “At startup,” with the action set to your script.
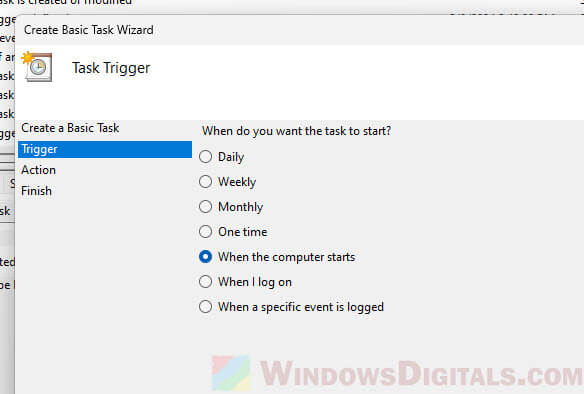
Try to update the driver of the WiFi dongle
Interestingly, how your PC identifies the WiFi dongle can influence whether it shows up as ejectable hardware. Checking if your dongle’s driver is up to date might actually help. Sometimes, simply updating to the latest driver directly from the manufacturer, like Realtek in this case (or Intel in most other cases), can change how the device is treated by Windows. If it’s recognized more like a permanent part of the system rather than a removable one, it might just stop showing up under that pesky eject icon.
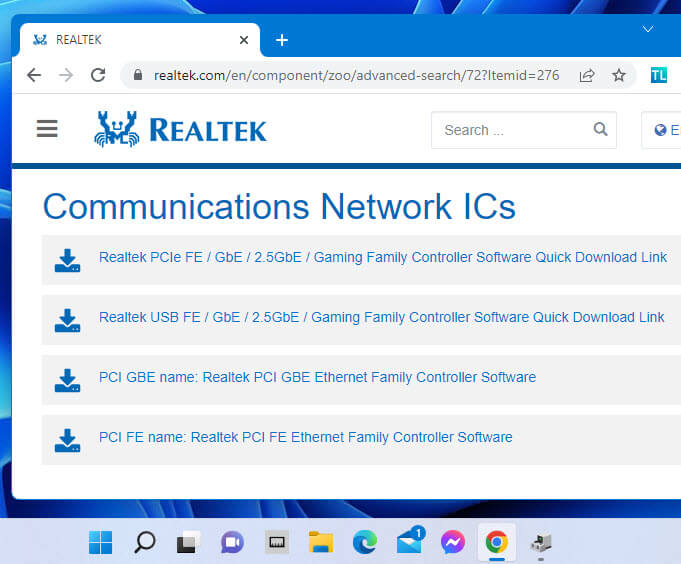
Why you shouldn’t really bother about it
While it’s tempting to try and get rid of the icon entirely, you should really think if it’s worth the hassle. For devices that you frequently need to eject, like USB flash drives, the “Safely Remove Hardware and Eject Media” function is actually pretty important (though many people still just straightaway unplug their USB devices without “safely removing” them first). Maybe living with the icon hidden away isn’t such a bad compromise.




