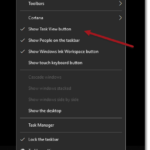The People app works like a friend list in Windows 10, allowing you to add up to 10 contacts to the app. You can quickly Skype or email any of these friends all from a single button on your taskbar, along with interesting features such as the ability to wave hello or send emojis to your friends.
For people who don’t like the app or simply don’t need it, you can remove the People icon from the taskbar to free up some space. Here’s a simple guide on how to remove the People icon from the taskbar in Windows 10.
Page Contents
Remove the “People” app from the taskbar in Windows 10
The People app is one of the many pre-installed apps that comes with Windows 10 by default. Though we can’t actually uninstall the People app in Windows 10, we can disable it from showing up on the taskbar. Here’s how:
- On your Windows 10 taskbar, left-click on the People icon.
- Click on the triple-dotted icon that reads See more at the bottom of the app.
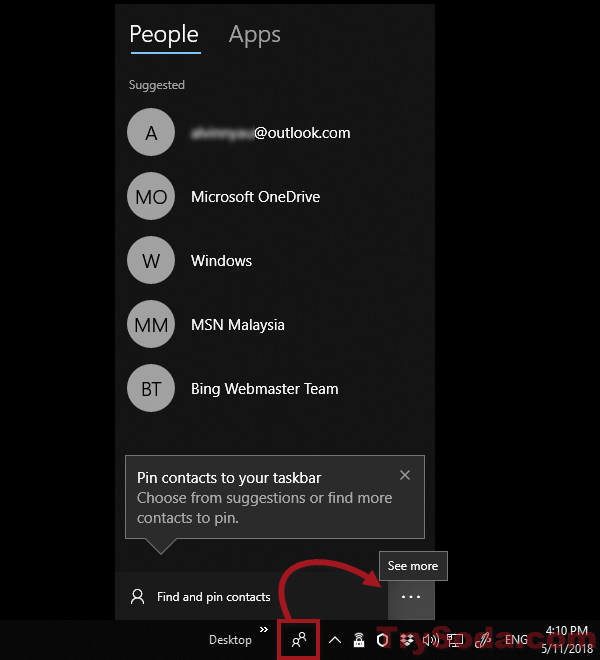
- Select Settings.
- In Taskbar settings window, scroll down until you see the People section.
- Toggle off the Show contacts on the taskbar option.
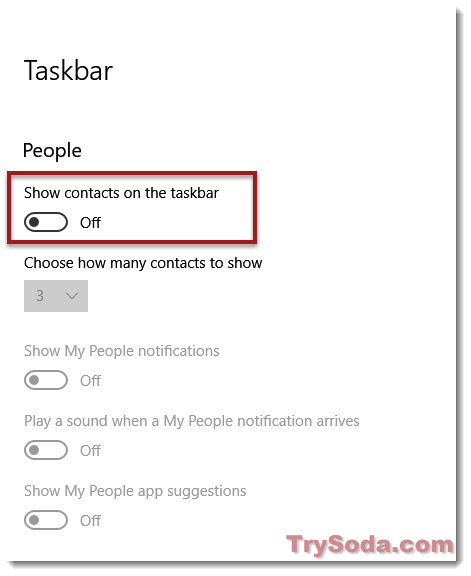
The People icon will now be removed from your Windows 10 taskbar. Toggling it off will also switch off the “My People” notifications, meaning that if you have previously added friends to the app, when they are online or trying to reach you, you will no longer see any notifications from the People app.
To re-enable the feature, simply go back to the setting and toggle on the “Show contacts on the taskbar” option.
If you want to just disable the suggestions in the My People app, follow the instructions above until you see the “People” option and disable the “Show My People app suggestions” option.
If you want to reset the People suggestions instead, go to the Start menu, search for “Apps & features” and open it. Scroll down and find “People” from the list of apps. Select it and then click on the “Advanced options” link. In the next window, scroll down until you see “Reset“. Click on the “Reset” button to reset the suggestions in the People app.
If the People app is causing issues to your computer, you can easily terminate it and all its related processes from the same setting page mentioned above.
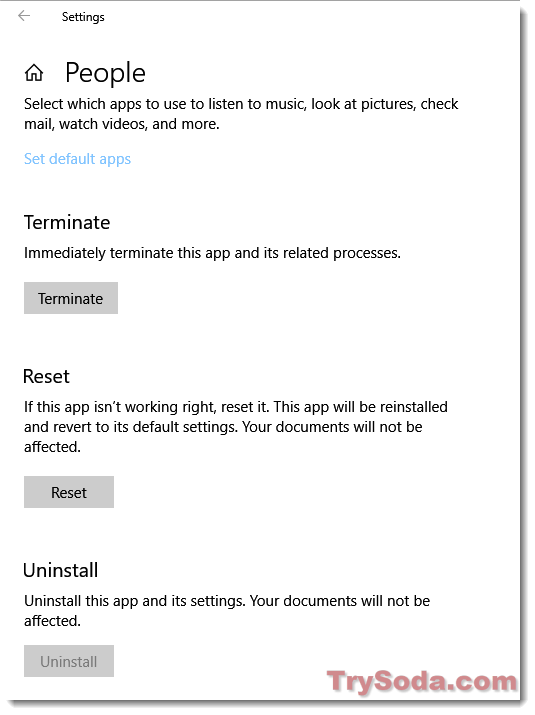
Generally, for those of us who don’t find the People app useful, we would just hide it from the taskbar and leave it alone. We don’t try to uninstall it. Besides, the “Uninstall” button for the app is always greyed out. Even if you did find a way to uninstall it, it will come right back on your next Windows Update.
Why disable the “People” app in Windows 10?
Some users like the People app in Windows 10 and 11, but others might not find it that helpful. If you’re don’t like the app as well, disabling it can clean up your taskbar and make it less crowded. This means it won’t slow you down when you’re looking for app you want to open from the taskbar (especially if you have a lot of other quick launch apps there). Plus, turning it off can also make your computer run a bit smoother because it won’t be working in the background and using up your computer’s power.
Some final words
Deciding to keep or remove the People icon from your Windows 10 or Windows 11 taskbar or even disabling the app is totally up to you. There’s no wrong choice here. If the app is helpful for you, cool, leave it be. But if you find its appearance annoying (often misclicking it) or you don’t use it at all, you can follow the steps above to turn it off. And don’t worry about losing touch with your contacts. There are tons of other ways for that, like Skype, Google Contacts, and others.