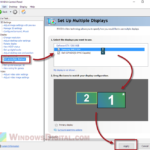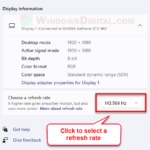If you find that the bottom half (or top half) of your monitor screen turns black or is showing black bars or weird artifacts, besides the monitor being broken, there are other things that can cause the problem. This guide will talk about what might be causing half your screen to display black, what to expect and what you can do about it.
Also see: How to tell if it’s your Monitor or GPU that is dying?
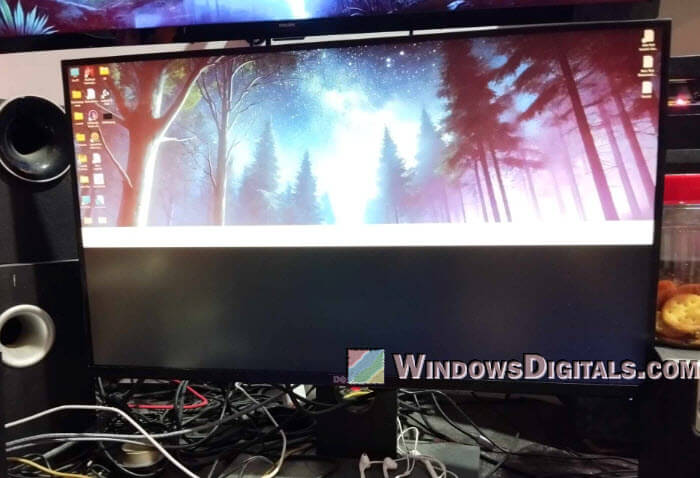
Page Contents
Monitor might just be broken
The first thing you should assume is that your monitor might be broken. If you have a desktop monitor, try plugging it into another computer. This helps you see if the monitor is the problem or not. For those with laptops, think about whether you’ve dropped your laptop or hit the screen very hard recently. These kinds of incidents can damage the LCD panel and cause things like a black half-screen or worse.
If it turns out the monitor itself is broken and it’s a hardware issue, there’s not much you can do on your own. If your monitor is still under warranty, now would be a good time to use that warranty. If not, it might be time to look for a new and better one.
Pro tip: GPU Artifacting Examples, How to Test, and Fixes
Problems with the display cables
Next, think about the cable connecting your monitor to your GPU. You might not think it’s a big deal, but the cable can often be the cause of display issues. Some cables are just of bad quality or are fake (especially cheap and unbranded cables) and don’t work as they should.

Whether you’re using HDMI, DisplayPort, or another type of connector, a bad cable can cause different issues like making the bottom half of your screen entirely black. Sometimes, these cables just can’t support the bandwidth your display settings need if they’re defective or of low quality.
Just try a different cable that you know works well. If changing the cable solves the problem, then you know the cable was the issue. Make sure to get a high-quality replacement to avoid the same problem later.
Linked issue: Monitor Works on Onboard Graphics But Not GPU, Why?
Issues with the GPU
If changing the cable didn’t fix the problem, your GPU might be the issue. If your monitor works fine on another PC but not on yours, this is a big clue that something’s wrong with your GPU.
GPUs can break down for many reasons. They can overheat, get physically damaged, or just wear out. A failing GPU might show weird lines, black bars, or even make half of your screen go black.

It’s very rare, but sometimes bad graphics drivers can mess up your display. What you can try is to first update your GPU driver and see if it fixes anything. If it doesn’t, you might want to try rolling back to a previous version of the driver and see if it helps.
Testing your GPU is not very practical for many people. If you can, try using your GPU in another computer. If the problem follows the GPU, then it’s definitely the issue. If you can’t test it like this, you might need to think about getting professional help or replacing the GPU if it’s out of warranty.
Related problem: Nvidia RTX 4000 Series can’t detect HDMI, But DP OK
Refresh rate problems
Sometimes, the issue might just be with the monitor’s refresh rate settings. Even if your monitor is supposed to support high refresh rates, like 144Hz or 240Hz, sometimes they might act up and produce problems when the refresh rate is set too high.

Try to set your monitor’s refresh rate back to the standard 60Hz. This is a safe level that most monitors can handle. If this fixes your black half-screen issue, it means your monitor might be struggling with higher settings.
- Right-click on your desktop and select “Display settings.”
- Scroll down and click on “Advanced display settings.”
- Find the menu for refresh rate and set it to 60Hz.
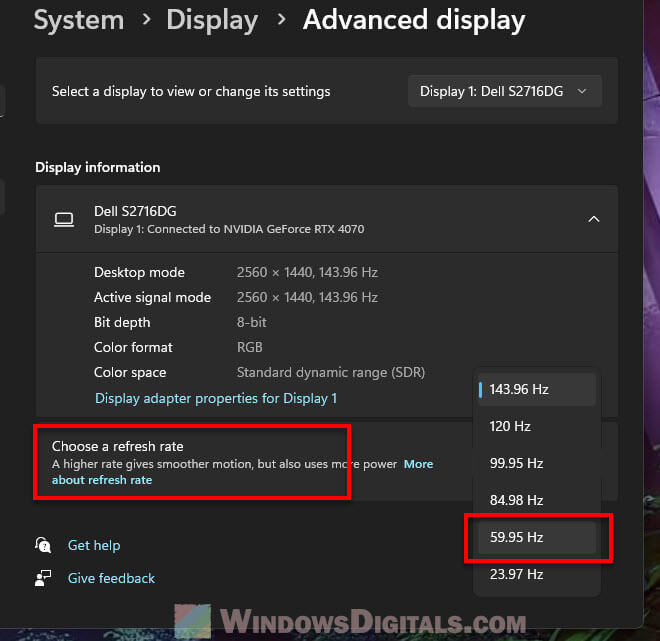
If your monitor is supposed to give you higher rates but can’t do it without issues like this, it might just be defective. If it’s still under warranty, get a replacement or repair. If it’s out of warranty, you might have to stay with a lower refresh rate or think about getting a new high-end monitor.
Suggested read: 144Hz Monitor Only Showing 60Hz in Windows 11, Why?
Might be a software issue
It’s rare, but software running on your computer can cause display issues that seem like hardware problems but are actually software-related. This can be particularly true with screen customization or management software that adjusts color, brightness, or other display settings.
Try to close any unnecessary apps first, especially those that have something to do with displays or graphics, to see if this resolves the issue.
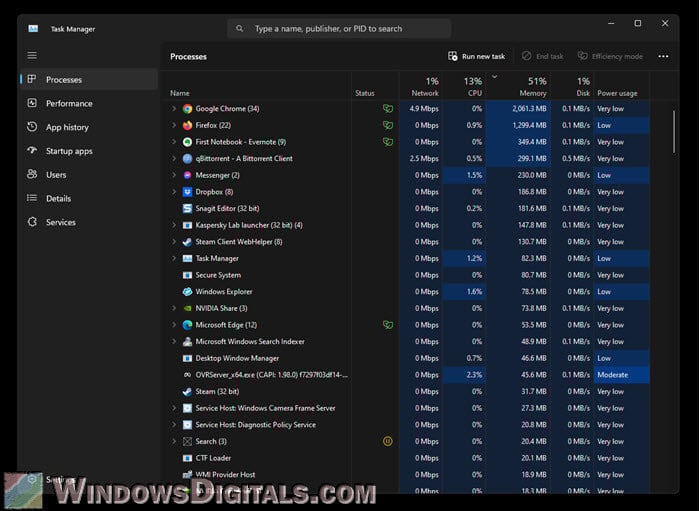
If there are any programs you can’t close, or if you’re not even sure whether there are any background apps that might be causing the issue, you may want to try starting your computer in Safe Mode. This mode will load only the basic drivers and programs, which can help you figure out if third-party software is causing your display problems.

If the screen looks normal in Safe Mode, it’s likely a software issue. You can then restart your computer normally and try disabling or uninstalling recently installed or updated software one by one to find out which one is actually causing half your screen to go black.