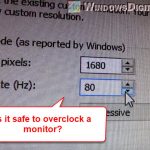When your computer screen starts acting weird, it’s sometimes difficult to actually figure out if it’s because of your monitor or the GPU (Graphics Processing Unit). Both are equally important for showing images on your screen, and they show different signs when they’re about to fail.
This guide will show you signs you should look for and tests you can do to check if your monitor or GPU is about to give up. We’ll first look at the common signs of a monitor going bad and then talk about the GPU problems.
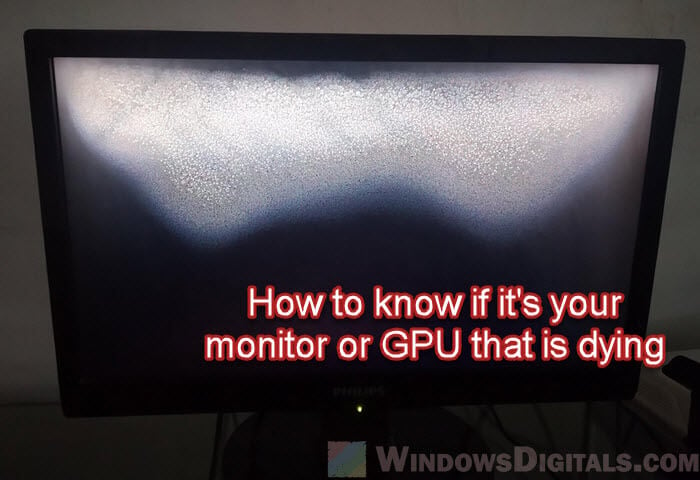
Page Contents
How to tell if your monitor is dying
Monitors, like all electronics, don’t last forever. They wear out from things like how much you use them and where they are used. When a monitor is about to fail, it often shows certain problems. These problems can be easy to miss or very obvious. By watching for these signs, you can figure out if the trouble is from your monitor. Below are some important signs to watch for.
- The most obvious sign is physical damage. Look for cracks, big scratches, or colors that look off. These are clear signs your monitor has problems.
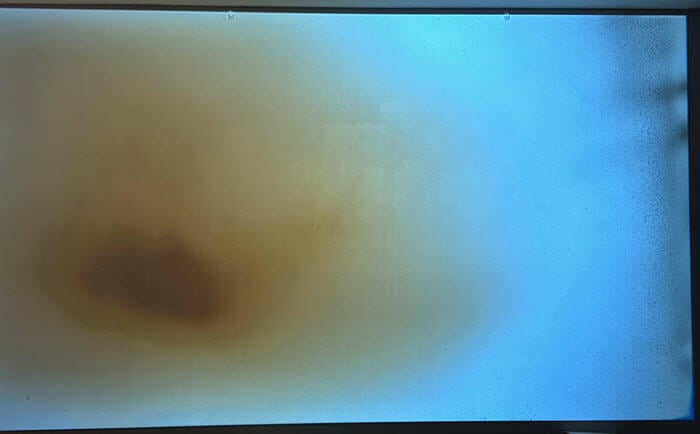
- A few dead pixels might be okay, but a growing number is a bad sign. Dead pixels usually start small and get worse.
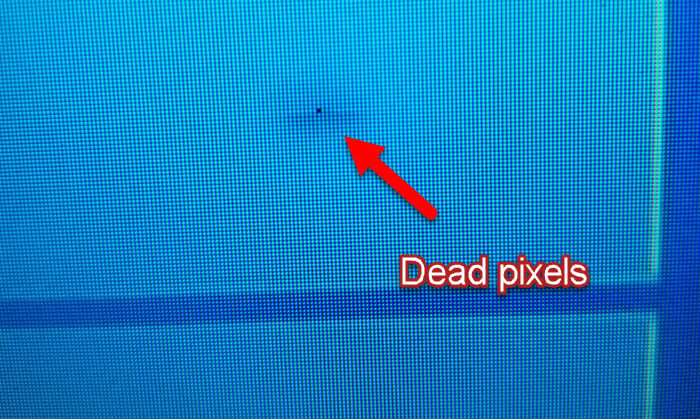
- If colors on your screen look faded, are not right, or change brightness on their own, it could mean your monitor is going bad.
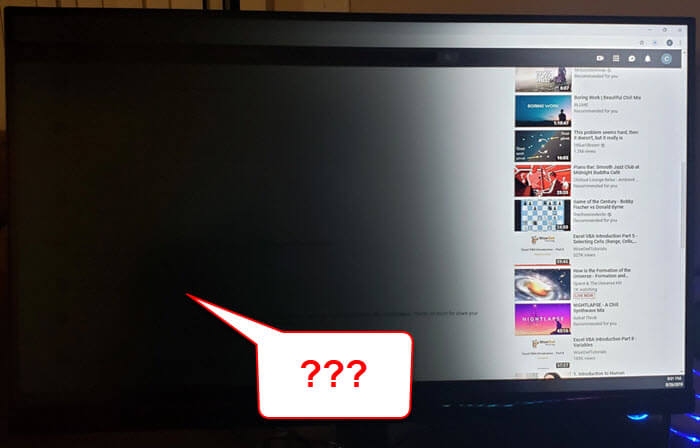
- Seeing the screen flicker now and then might be normal, but if it happens a lot or gets worse, it’s usually a monitor problem.
- Odd lines or patterns that shouldn’t be there, especially if they stay no matter what you do, are a big warning sign.
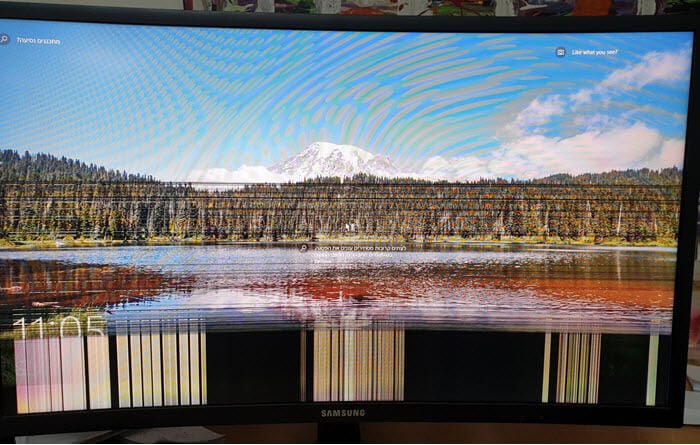
- If it’s hard to change the brightness or contrast, or if these settings don’t seem to work right, it could be a sign of monitor issues.
- If there’s a big delay when you turn on the monitor, or if nothing shows up, it might mean your monitor is on its way out.
To further check, try connecting your computer to a different monitor. If you still see issues, it might be your GPU.
Each of these signs might not mean your monitor is definitely bad, but if you see several of them, it’s very likely that it is.
Linked issue: Second Monitor Not Detected After Upgrading to Windows 11
How to know if your GPU is dying
When your computer’s graphics start to go wrong, try to look for signs that your GPU is failing. The GPU handles all the images, videos, and animations, so problems here are often signs of GPU issue. It’s good to catch these signs early because they tend to get worse. The following are the main symptoms to keep an eye on.
- If you see weird shapes, lines, or colors that don’t belong, it’s a typical sign of GPU trouble. These artifacts often look like little messed-up spots or streaks.
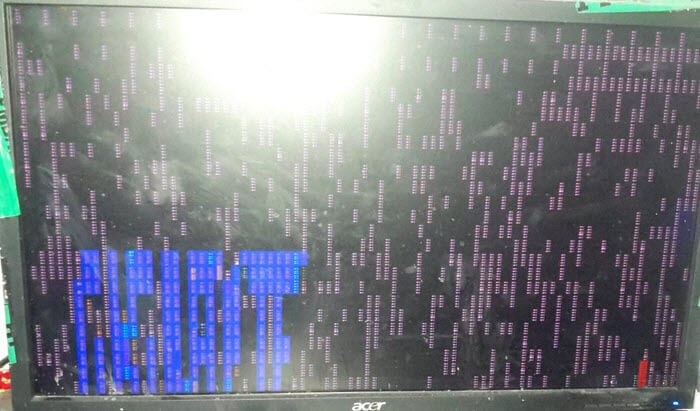
- Not like short-lived glitches from software, ongoing or worsening screen glitches usually come from GPU issues.
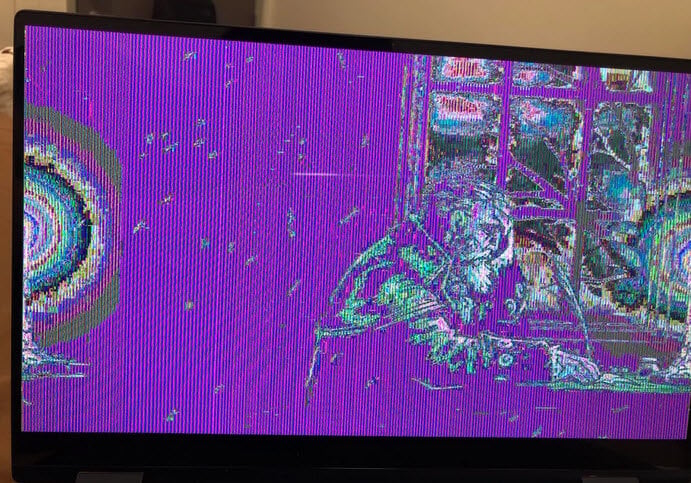
- Frequent blue screens, especially with errors about graphics or display drivers, suggest GPU problems.
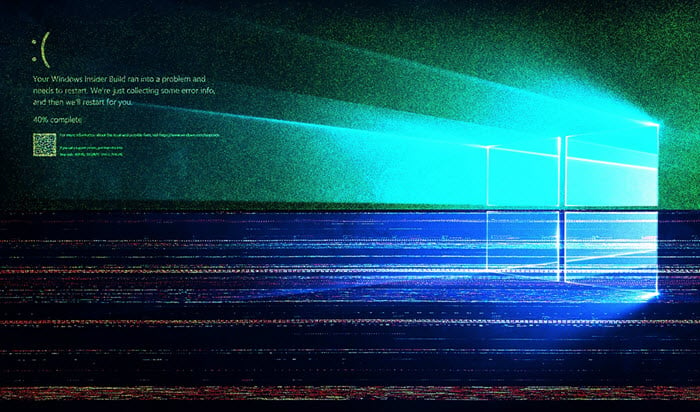
- GPUs get hot, but if yours is getting too hot, it might be failing. Overheating can also cause your computer to crash or shut down.
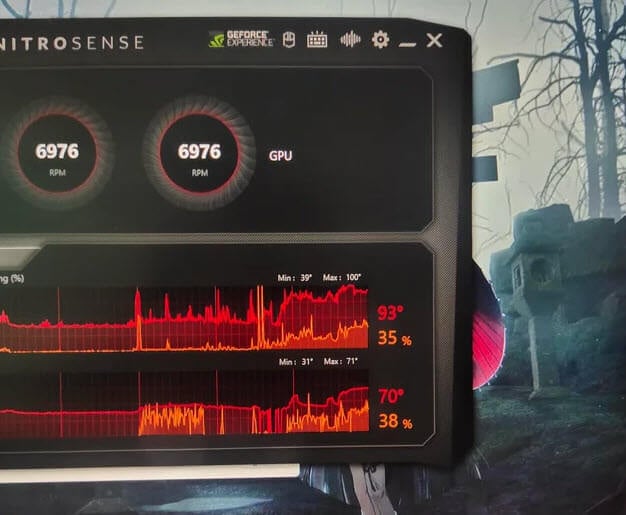
- A sudden drop in how well your graphics work, like lower frame rates or graphics lag during games, can mean your GPU can’t keep up.
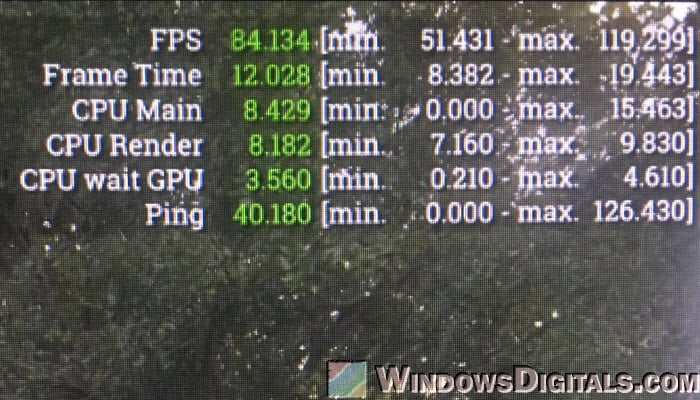
- If your computer often crashes during games, video editing, or other heavy graphics tasks, it might be your GPU.
- Odd sounds or too much noise from the GPU fan could mean it’s working too hard to cool a failing GPU.
- If your computer sometimes can’t see the GPU, or if it vanishes from the device manager or shows up as a basic video card, that’s worrisome.
Recommended read: GPU 100% Usage When Idle or Gaming (Good or Bad)
To check if it’s really the GPU, try using your CPU’s built-in graphics if it has any, or swap in a different GPU if you can. If the problem goes away, it’s probably your original GPU that’s bad.
Each of these signs, especially when you see more than one, might mean your GPU is the problem. But it’s smart to do some basic checks to make sure.
How to really confirm the issue
Before you many any conclusion about your monitor or GPU is going bad, you should try some basic checks first.
- Start with the easiest fix. Bad cables can often look like hardware is failing. Check for any damage to the cables and try new ones to see if that fixes the issue.

- Connect your monitor to a different computer or a different monitor to your computer. This can help you figure out which one is causing the problem.

- Dust and dirt can make both monitors and GPUs overheat and cause other problems. Clean them carefully, especially the vents and fans.

- For possible GPU issues, make sure your graphics driver is up to date. Old or broken drivers can cause a lot of display problems. Also, for high-end monitors, installing their specific drivers is needed for the best performance and fixing problems.

- If you think it’s your monitor, reset its settings to the original factory settings. This can fix issues caused by wrong settings.
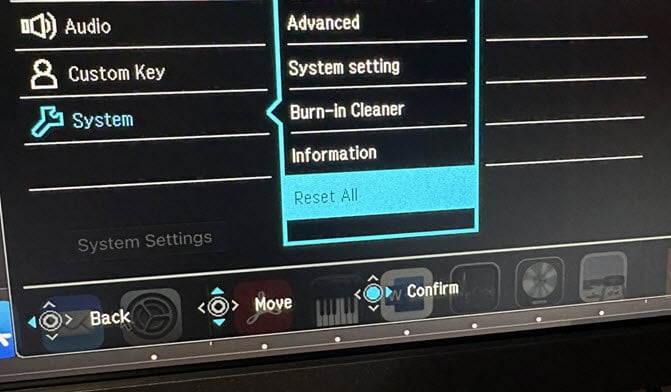
- Use software to check your GPU’s temperature and performance while it’s working hard. Overheating or not performing well can be signs of a failing GPU.
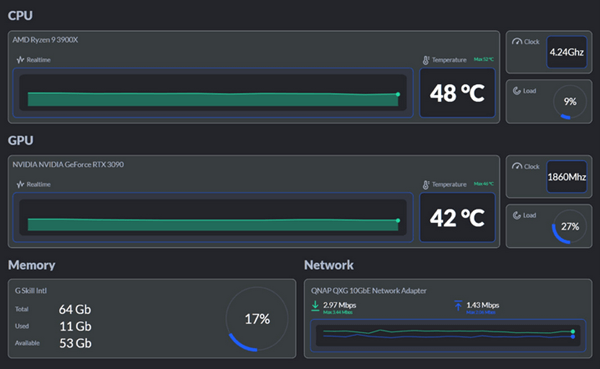
- If you have integrated graphics, disconnect your GPU and plug your monitor into the motherboard. If your display problems go away, it’s likely the GPU that’s bad.

- Use software to test your GPU hard. If problems pop up during the test, it could mean your GPU is failing.
- If you’re not sure how to check these things, ask a pro. They can do more detailed tests to figure out what’s wrong.
Pro tip: Using MacBook or iPad as Second Monitor for Windows PC
When to consider replacing your monitor or GPU
Deciding when to get a new monitor or GPU depends on if you have spare money to really get a new one, what you need from them, and how bad the problems are.
- If your monitor or GPU is really old or not covered by warranty anymore, fixing them might not be worth it. Getting something new could be a big improvement.
- If you’re having small problems once in a while, you might not need to replace anything. But if issues are big or happen a lot and mess up your work or fun, it’s probably time for something new.
- Sometimes fixing a monitor or GPU can cost as much as getting a new one. If that’s the case, buying a new one makes more sense.
- If your current GPU can’t handle what you need it to do, like playing games or doing graphic design, getting a better one could be the better idea, even if it’s still working quite okay.
- Make sure any new stuff you get works with your current setup. Also, think about getting something a bit more advanced than you need right now to make sure it lasts longer.
One last thing
A failing part might actually be a chance to upgrade to better and more efficient one. But it’s important to weigh the cost of a new part against the benefits of upgrading. Sometimes, fixing what you have might be the cheaper way to go.
Also, think about how important your GPU or monitor is to what you do every day. If you’re a pro or a gamer, spending more on good, reliable one is usually worth it. For casual users, something less fancy might be enough.