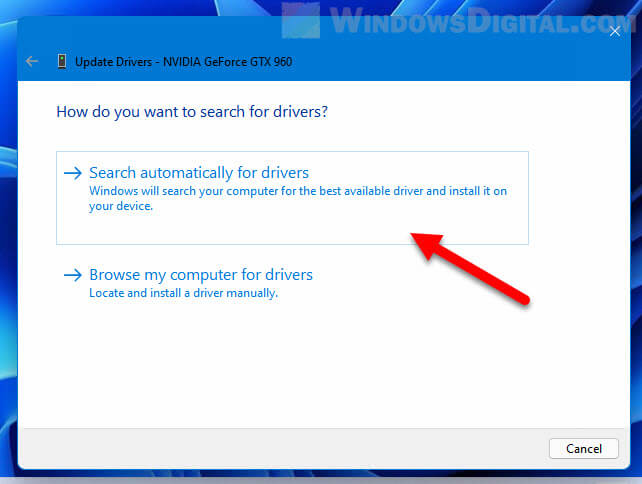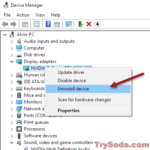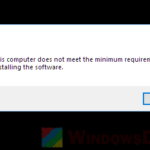A driver is a computer program that tells the operating system how to work with a piece of hardware correctly. It is important to make sure graphics driver is up to date so that your graphics card can work with latest games and applications. Checking for graphics driver update should be at least a weekly routine to make sure you have the latest graphics driver for your video card.
Updating graphics driver is also often a solution when it comes to graphics related issues, unexpected error when launching a game, degrades of quality or performance in certain games or applications, etc. Manually updating the graphics driver will make sure you have the latest and correct driver installed for your graphics card.
Also see: How to Force App or Game to Use Nvidia GPU or Integrated Graphics
This guide will show you 3 methods on how to update graphics driver in Windows 11.
Page Contents
Update graphics driver via NVIDIA or AMD website
Tech savvy users would always prefer to manually update their graphics driver through the graphics card manufacturer’s software or website to make sure they receive the latest up to date driver that is yet to be available through Windows Update (another method to update graphics driver).
If you are using an NVIDIA or AMD graphics card, we recommend you to try this method first as it’s likely the best method to keep your graphics driver up to date.
Related: How to Check Graphics Card on Windows 11 (NVIDIA, AMD or Intel)
NVIDIA graphics card
For NVIDIA graphics card users, go to https://www.nvidia.com/Download/index.aspx and select your graphics card type, series and the product name. Then, select Windows 11 or whatever version of operating system you are using, select Game Ready Driver, and click Search.
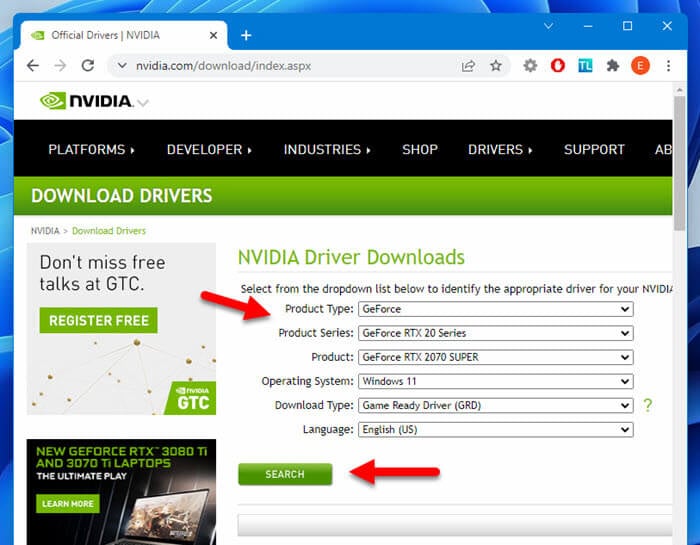
The website will then direct you to the download page for the latest graphics driver for the graphics card you have selected. Click Download to download the GeForce Game Ready Driver.
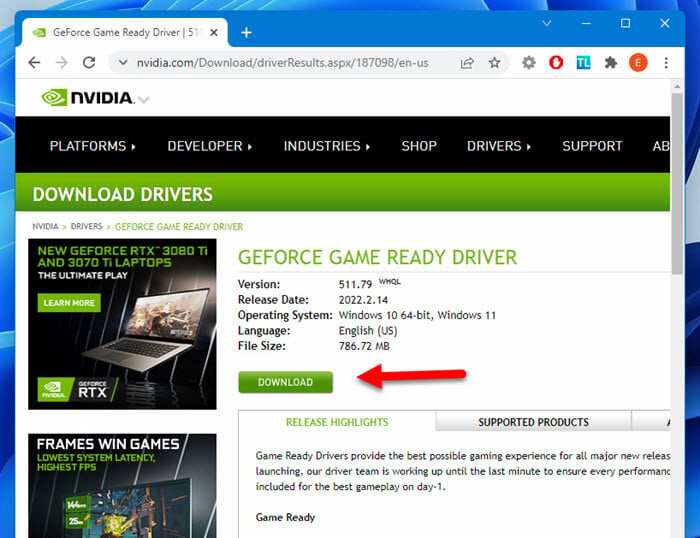
Once downloaded, run the installer and follow the on-screen instruction to install the driver package. After the installation is completed, restart your PC for changes to take effect.
The package also come with an NVIDIA software called NVIDIA GeForce Experience. This app is the companion app to your NVIDIA GeForce graphics card. It will automatically check for latest driver updates and notify you when an update is available. When there is any new update in the future, you can easily install it via NVIDIA GeForce Experience.
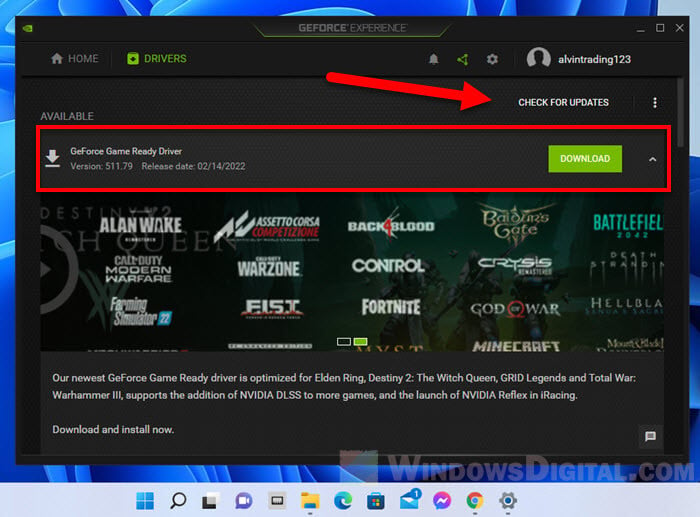
Additionally, it also allows you to configure various graphics options for each of your games separately. You may find this tool handy when it comes to configuring graphic options that aren’t available in the game itself.
AMD graphics card
For AMD graphics card users, go to https://www.amd.com/en/support. You will have two choices here:
- You can download the AMD’s auto-detect driver installer and run it to allow it to automatically detect the model of your AMD graphics card and install the matching and latest graphics driver for your AMD graphics card.
- Or, you can manually search for or select your graphics card series and model at the second part of the page to manually find the latest driver for your graphics card.
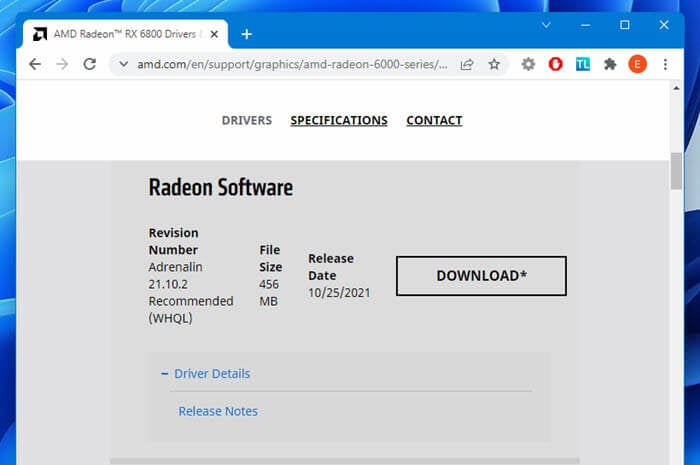
Download and run the relevant AMD’s driver installer and follow the on-screen instruction in the setup to complete the installation of the driver. Once installed, restart your computer for changes to take effect.
The driver package usually also comes with a companion app called AMD Radeon Software. Once installed, this app will automatically check for updates regularly and notify you when there is a new driver update available.
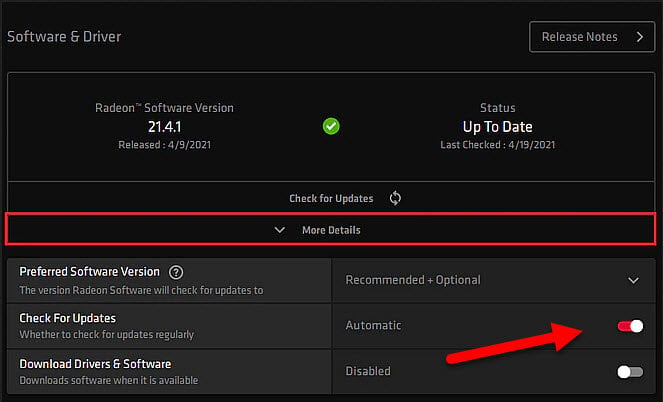
To update your graphics driver in the future, you only need to open the app and allow it to check for updates. If there is a new update for your graphics driver, you can install the driver directly from the app. With AMD Radeon Software, you no longer need to manually download graphics driver from AMD website again.
Also see: How to Uninstall Drivers in Windows 11
Update driver for your graphics card through Windows Update
If the method above is too complicated for you or if it just doesn’t work to update your graphics driver, you can simply run Windows Update in Windows 11 to have Windows automatically detect your graphics card and find the best matched driver for you from its driver repository. By using this method, you don’t have to worry about downloading or installing anything. You just need to turn on Windows Update and allow it to check for updates.
To check for update in Windows 11, press Win + i to open Settings and select Windows Update from the left pane. Click Check for updates and then wait while Windows looks for latest updates for your computer, including missing or outdated drivers. If there is any new update, click Restart to allow Windows to install the update during the next restart.
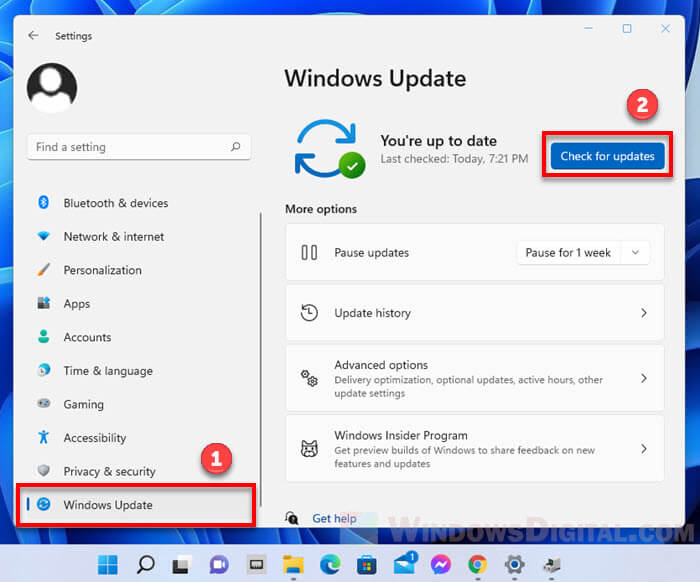
In most cases, automatic Windows Updates will keep your drivers up to date. However, if you have a specific problem with your graphics driver, you can check the optional updates to see if there is any driver listed there that may be of help. You can view the optional updates by navigating to Settings > Windows Update > Advanced options > Optional updates.
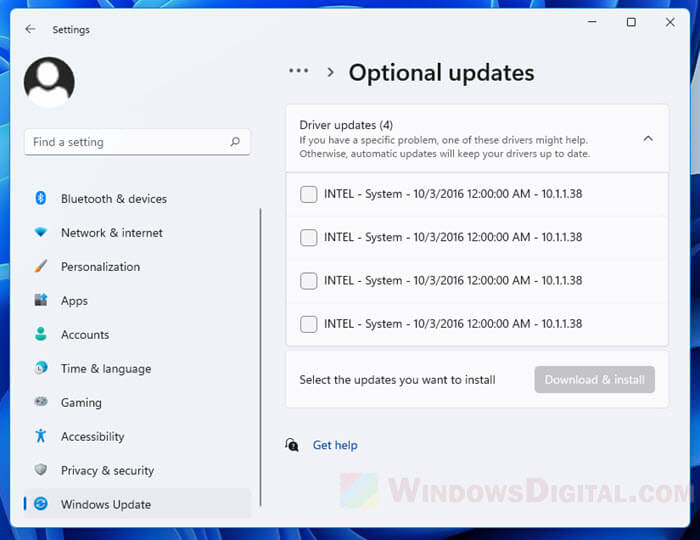
Related issue: How To Fix Display Problem in Windows After Update
Update video driver via Device Manager
Device Manager will allow you to manually choose which driver Windows should check the update for. To update graphics driver in Windows 11 via Device Manager, follow the steps below.
1. Search for Device Manager via Start and open it.
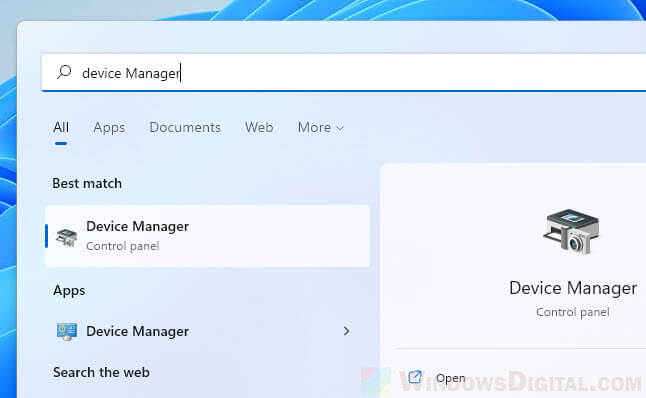
2. Select Display adapters to expand it. Then, right-click your graphics card and select Update driver.
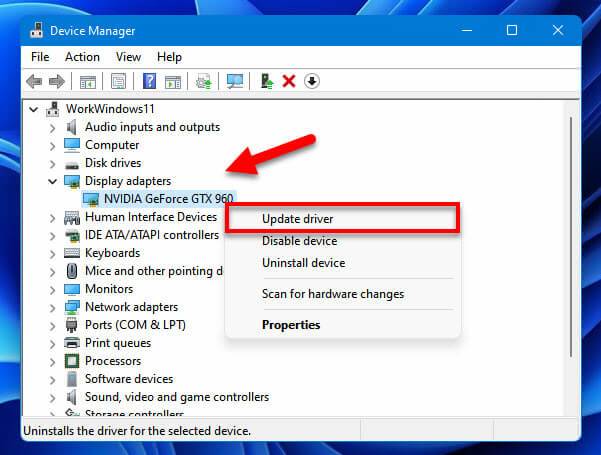
3. Next, select Search automatically for drivers to allow Windows to automatically search for the best available driver and install it on your device.