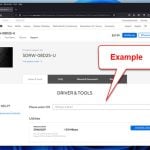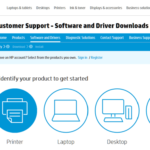If you use an AMD graphics card with Windows 11 or 10, you might see a warning message from AMD Software: Adrenalin Edition. This message says that Windows Update has changed your AMD Graphics driver, so the AMD Software you have doesn’t work with the new driver. You’ll usually see this warning when your computer starts or when you try to open AMD Software. It says:
AMD Software: Adrenalin Edition Warning
Windows Update may have automatically replaced your AMD Graphics driver. Hence, the version of AMD Software you have launched is not compatible with your currently installed AMD Graphics driver.
For information on how to resolve this, please go to:
https://www.amd.com/en/support/kb/faq/pa-300
After you close this message, AMD Software won’t open, which can be a problem if you need it for setting up your graphics. This guide will show you how to fix this step by step.
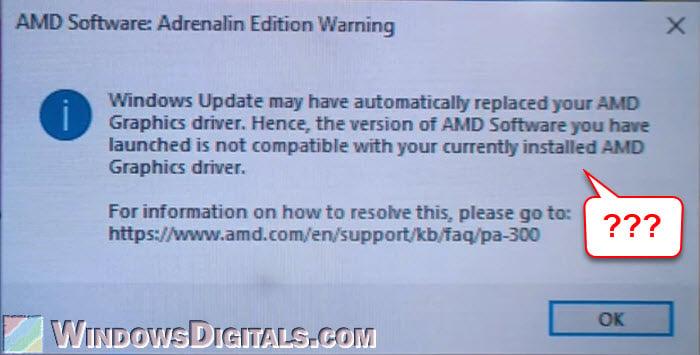
Page Contents
How about using the AMD Software Compatibility Tool?
When you see the compatibility warning, AMD suggests visiting their support page and using the AMD Software Compatibility Tool. This tool automatically finds and installs a compatible version of AMD Software for your graphics driver. This can quickly solve your problem and get your AMD Software working again.
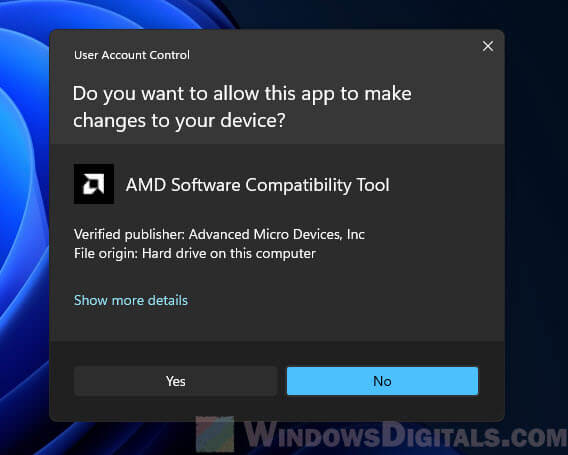
However, this fix might only work until the next Windows Update. Windows Update tends to change your AMD graphics driver, which might bring back the same compatibility issue. If you are part of the Windows Insider Program, the complexity increases as the AMD graphics drivers for insiders might not have an immediately compatible AMD Software version. Sometimes, you might also see the message “Unable to detect active AMD Display Driver” when using the AMD Software Compatibility Tool. If this happens, you should look at the permanent solution we’ll discuss next.
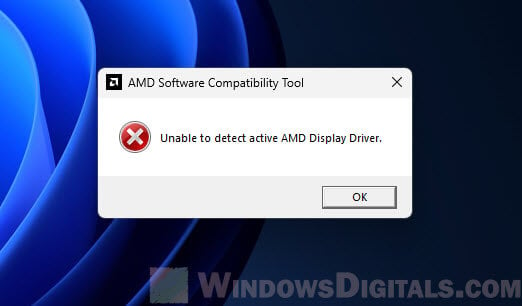
Next, we’ll talk about more permanent ways to stop this issue by turning off automatic driver updates through Windows Update.
Related resource: Check Graphics Card on Windows 11/10 (NVIDIA, AMD or Intel)
Fix AMD graphics driver incompatibility issue caused by Windows Update
To stop Windows Update from changing your AMD Graphics driver, you can turn off automatic driver updates. This helps you keep your current drivers and stops Windows Update from causing compatibility problems with AMD Software.
Step 1 – Disable automatic driver updates
Using Advanced System Settings
- Right-click on the Start menu and select “System.” In the related settings section, click on “Advanced system settings.”

- In the System Properties window, go to the “Hardware” tab and click on “Device Installation Settings.”
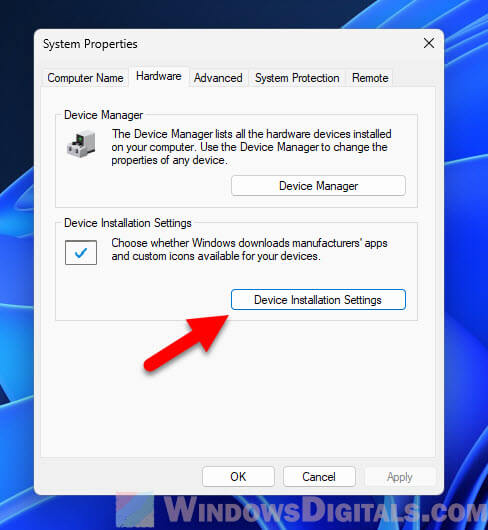
- In the Device Installation Settings window, choose “No (your device might not work as expected)” and click “Save Changes.”
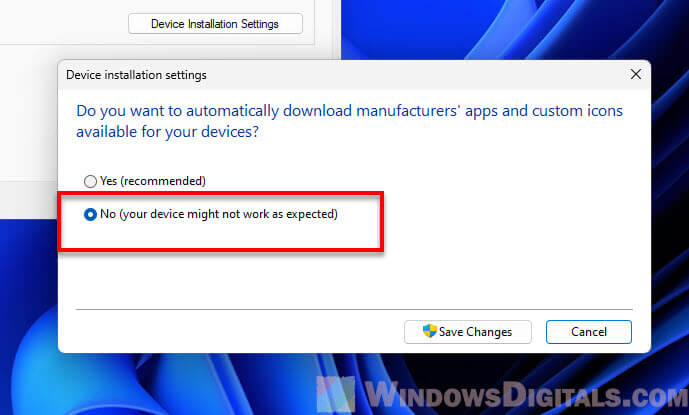
If this method doesn’t stop Windows Update from changing your AMD graphics driver, please try the WuMgr method described below.
Using Windows Update Manager (WuMgr)
WuMgr is a tool that gives you more control over Windows Update, including the option to stop automatic driver updates.
- You can download WuMgr from its GitHub page. After downloading, extract the files and run the WuMgr application.
- In the WuMgr interface, go to the “Auto Update” tab. Under the “Automatic Update” section, uncheck “Include Drivers”
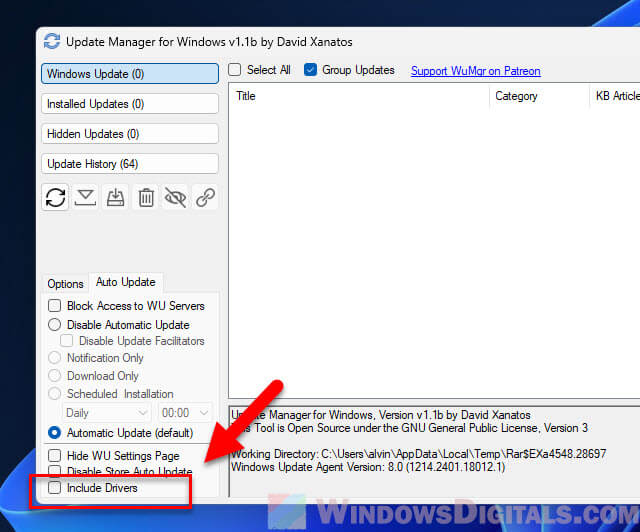
Either of these methods can stop Windows Update from changing your AMD Graphics driver, which avoids compatibility problems with AMD Software.
Next, we’ll show you how to uninstall your current driver using Display Driver Uninstaller (DDU) and manually install the latest driver from the AMD website.
Pro tip: Using Onboard Graphics And Graphics Card Simultaneously
Step 2 – Do a clean uninstall of current problematic graphics drivers
- DDU is a tool that completely removes graphics drivers from your system. Download DDU from its official website and extract the files to a folder on your computer.
- For the best results and to make sure Windows doesn’t interfere with the uninstallation, it’s best to run DDU in Safe Mode. Boot your PC into Safe mode.

- Open the folder where you extracted DDU and run the Display Driver Uninstaller.exe file.
- In DDU, choose your device type as “GPU” and your device as “AMD.”
- Click the “Clean and restart” button. DDU will remove the AMD driver and restart your computer.
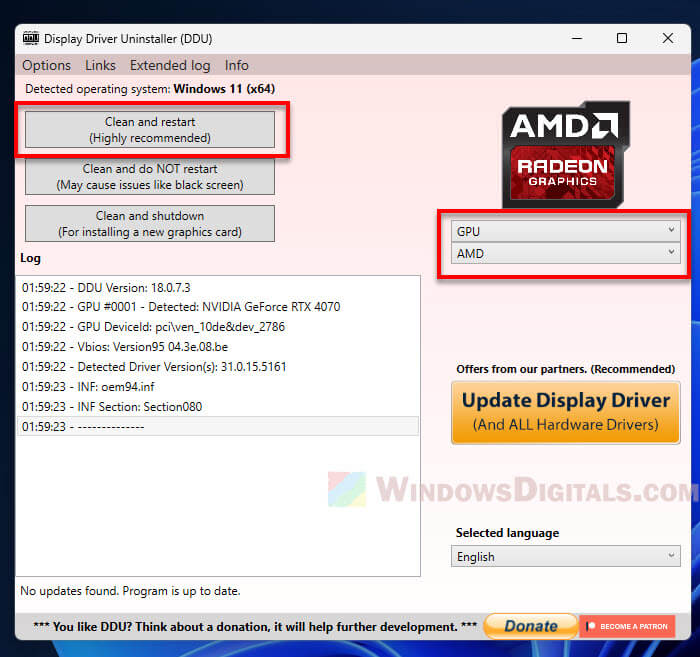
Step 3 – Download and install the latest AMD driver
- After your computer restarts, go to the AMD Drivers and Support page.
- Select your product or use the auto-detect tool to find the right driver for your AMD Graphics card.
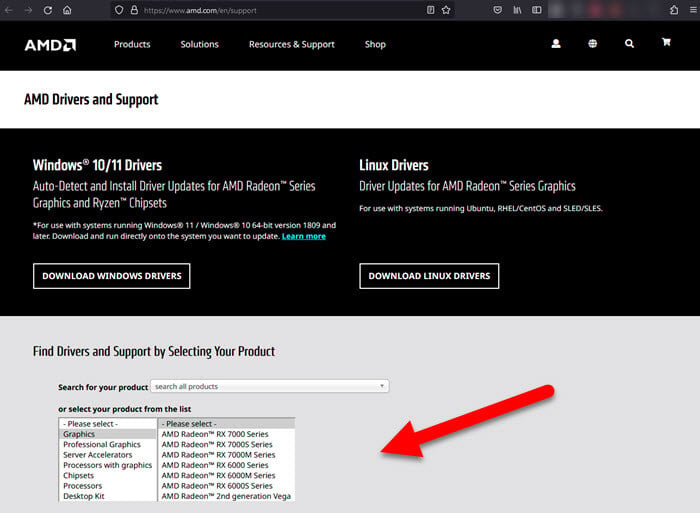
- Download and install the latest driver by following the instructions on the screen.
If you’ve followed all the steps as described, you’ll have a clean installation of the latest AMD Graphics driver directly from AMD, and you will have stopped the automatic driver updates from Windows Update that can cause compatibility issues with AMD Software Adrenalin Edition.
Useful guide: Force App or Game to Use Nvidia/AMD GPU or Integrated Graphics
Why drivers from Windows Update might not work well
Windows Update tries to keep your system updated by installing the latest drivers and security patches. But sometimes, these drivers aren’t fully compatible with AMD Software for a few reasons.
- Windows Update often gives you generic drivers that might not have all the special features or tweaks that are specific to your AMD Graphics card.
- AMD might release new drivers to fix problems or add features, but it can take a while for these updates to show up in Windows Update.
- The driver version from Windows Update might not match what AMD Software needs, which can often cause compatibility problems.
- AMD tests their drivers thoroughly with AMD Software. Drivers from Windows Update might not be tested as much, which can lead to stability or compatibility issues.
How to keep driver compatibility problems away
To reduce the chance of running into problems between AMD Software and your graphics driver, do the following.
- As we mentioned earlier, turning off automatic driver updates from Windows Update lets you pick which driver versions you install.
- Regularly check for driver updates on the AMD website or through AMD Software to make sure you have the newest and most compatible versions.
- Using AMD’s auto-detect tool can help you find the best driver for your system, lowering the risk of compatibility issues.