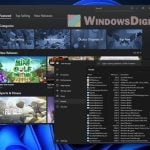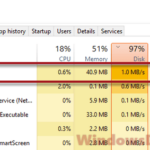While GPU (Graphics Processing Unit) runs at 100% usage (Windows 11 or Windows 10) is not necessarily a bad thing, it may not be good in certain situations especially when your computer is idle. Apart from knowing how to use your computer to game or work, sometimes you should also know how the hardware parts in your computer ought to behave under high usage.
Also see: How to Know Which App is Using The Internet in Windows 11
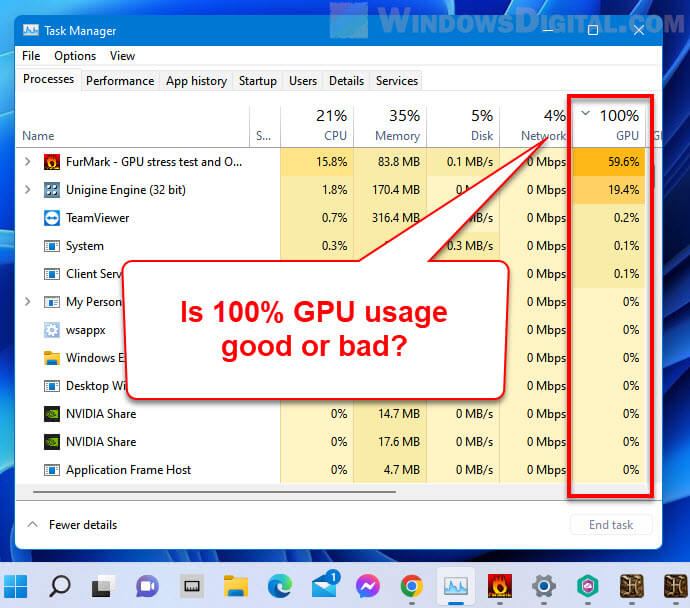
Page Contents
Is GPU usage 100% good or bad?
Well, it depends. GPU runs at 100% usage (sometimes between 99% and 100%) doesn’t mean it is being excessively stressed or burning itself out. It just means that it is currently being used under 100% load – its absolute max performance. Graphics card is designed to work at 100% usage for maximum graphics performance.
However, there are a few things you should check to determine if having GPU constantly running at high usage (near or consistently 100%) should be a concern to you. Does the GPU usage spikes to 100% only when you play games, or does it also happen when the computer is idle (while you are not using it and no app is running)?
Is 100% GPU usage bad while gaming?
No, GPU runs at 100% usage while gaming is not a bad thing at all. It is completely normal to see GPU usage constantly at 100% while you game. It just means that your GPU is being fully utilized by the game to run the game as best as it can. GPU will almost always run at 100% for modern and high graphics games.
Graphics card performance determines the resolution you can play the game with, the frame rates, the graphics quality in the game, etc. GPU runs at 100% usage while playing a game simply means the GPU is being used to the absolute max to produce the best gameplay experience it can for you.
Other than games, graphics-intensive apps (such as video editing and processing software) can also cause GPU 100% usage if the app is squeezing the maximum performance out of your GPU. It is nothing to worry about as long as the app is the one that is utilizing the GPU.
Also read: How to Force App or Game to Use Nvidia GPU or Integrated Graphics
When should I worry about GPU 100% usage?
If you are not running any app or game and your computer is basically in an idle state and yet you still see GPU usage constantly at 100%, it signals something else is using the GPU without your consent. You should check what process is actually consuming the GPU and then decide if you should close or uninstall the rogue program. We will discuss about this in the next section below.
Additionally, similar to any other hardware, GPU has a life span. The life expectancy of a GPU is mostly determined by how much it is used. The more you use your GPU, the faster it will reach the end of its effective life. However, most modern graphics cards are designed and built to last a good couple of years (depending on how you use it).
Generally, you should not worry too much about your GPU life span if it is only running at its maximum performance (100% usage) while you are running a game or an app. But if your GPU runs at 100% at all times, you should find out what’s wrong and which process is consuming the GPU unnecessarily.
Related: How to Limit CPU Usage of a Process in Windows 11
GPU usage randomly spikes to 100% when idle
When you are not running any app, program or game but the GPU usage stays at 100% at all times, here are how to find out what process is consuming your GPU and what you can do to fix the 100% GPU usage problem in Windows 11.
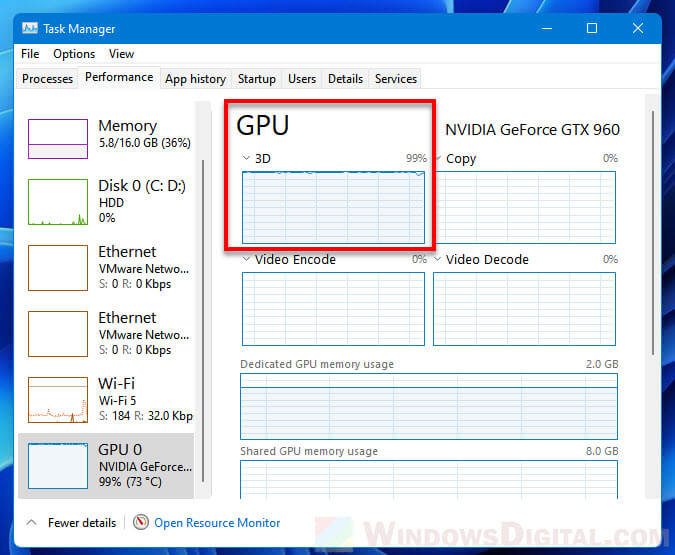
1. Manually check what process is using GPU
You can check which app or process is using up your graphics resources from the Task Manager in Windows 11. Follow the steps below to do so.
1. Press Ctrl + Shift + Esc to open Task Manager.
2. If Task Manager is in simplified mode, click More details at the bottom of the window to open full mode.
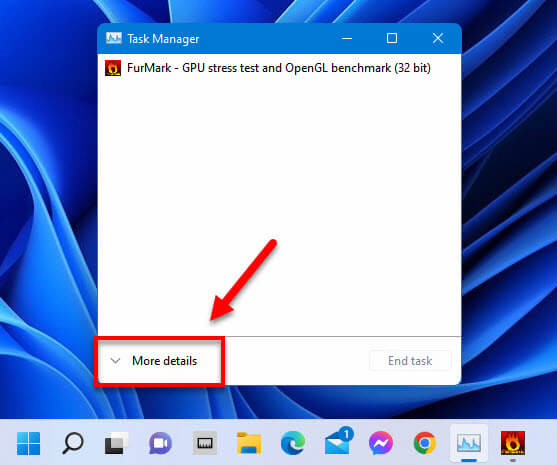
3. In the Process tab, click the GPU column to sort the process list by GPU usage. From there, you can see which app is currently consuming your GPU resources.
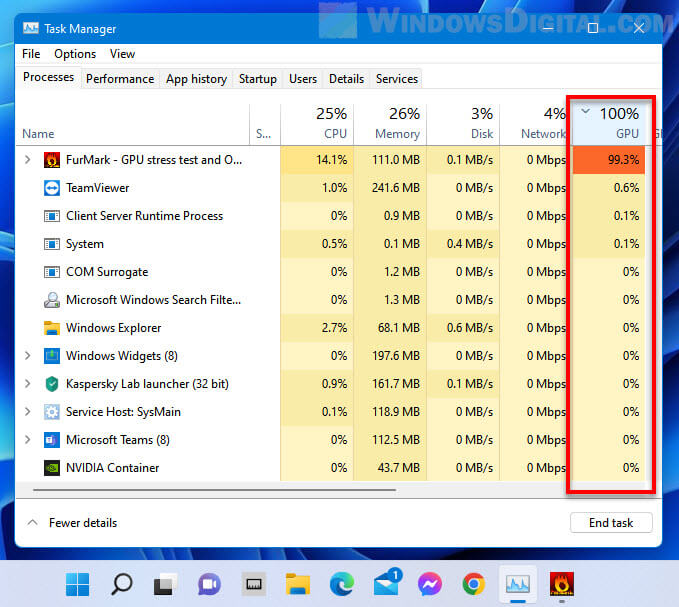
To close the app, simply select the app in the Task Manager and click End task. However, closing the problem app can only temporarily solve the issue as the process may open itself again on next restart or during other occasion. Therefore, if you don’t need the app, you should consider uninstalling it.
2. Uninstall the suspicious app or program
After determining the source of the problem, you should then decide if you want to completely remove or uninstall the problem app or program which has been constantly exhausting your GPU.
If it is an installed app, you can uninstall the app by going to Settings > Apps & features. Under App list, select the app you want to remove, and click Uninstall.
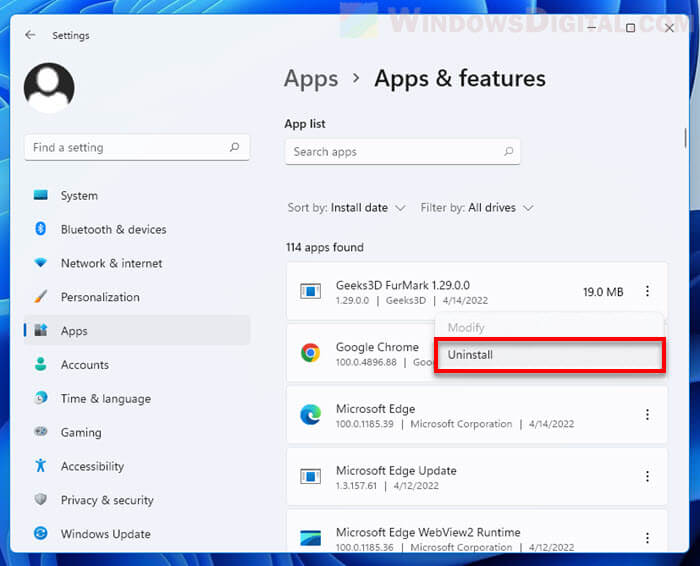
3. Run an antivirus software
A malware, Trojan horse or virus could also be the cause of unknown 100% GPU usage. It is especially common since the introduction of cryptocurrency because a malware may inject a crypto miner that uses your GPU resources to mine cryptocurrency on your computer without your consent.
It is always a best practice to have an antivirus software actively protect your computer against such malwares and threats. If you don’t already have an antivirus software installed on your computer, install one. Then, try to run a full scan using your antivirus software to check for potential threats (that may be the cause of the 100% GPU usage issue) on your computer.
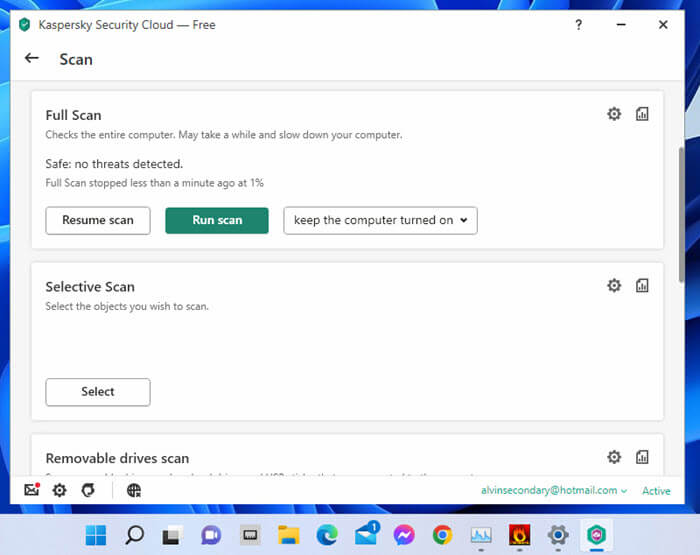
4. Disable startup programs
If GPU starts to run at 100% usage soon after you start your computer (on every restart), it may be due to a program that is set to run automatically on startup. Consider disabling any startup program that you don’t need to eliminate possible causes of high GPU consumption you may not be aware of.
Read: How to Disable Startup Programs in Windows 11.
5. Update graphics card driver
A driver tells the operating system how to work with a piece of hardware properly. An incorrect, corrupted or outdated driver may cause issue to the hardware and affect how it works. It can cause the 100% GPU usage in Windows 11 as well. Thus, it is always a good practice to make sure your graphics card driver is up to date.
To learn how to keep your GPU driver updated in Windows 11, go to: How to Update Graphics Driver in Windows 11.