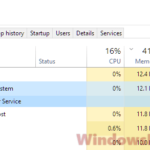If you’ve freshly installed Windows 11 on your computer or upgraded to it with Windows Update, you might have noticed the XtuService.exe or XtuService (32 bit) process for the first time. However, it’s actually not a part of Windows itself. It comes from different software. This guide is here to clear up your questions about XtuService.exe, which you can see in Task Manager in Windows 11. We’ll talk about whether it’s a virus and how to fix issues like the process using too much CPU or memory.
Also see: High CPU Usage After Windows 11/10 Update (Fix)
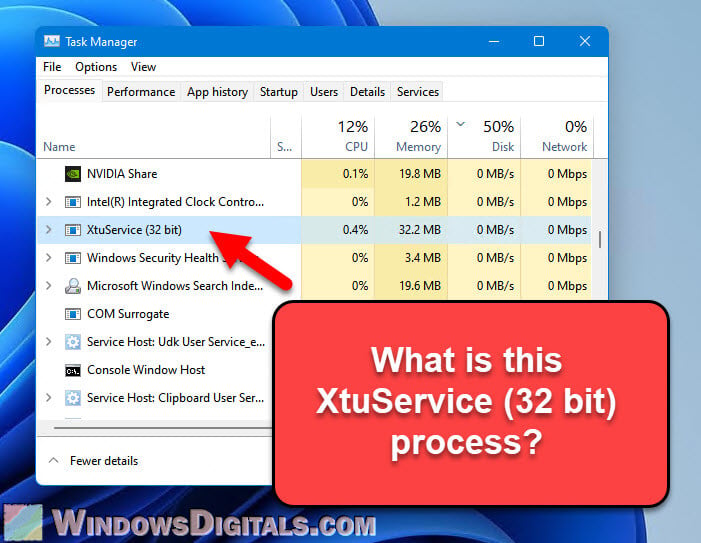
Page Contents
What’s XtuService.exe in Task Manager?
The XtuService.exe or XtuService (32 bit) you see in your Task Manager is part of the Intel Extreme Tuning Utility (Intel XTU). This tool from Intel helps you boost your Intel CPU’s performance by what is called “overclocking” your CPU. You can change settings like clock speed, core voltage, and memory timings of your CPU to get more speed than what the factory settings provide.
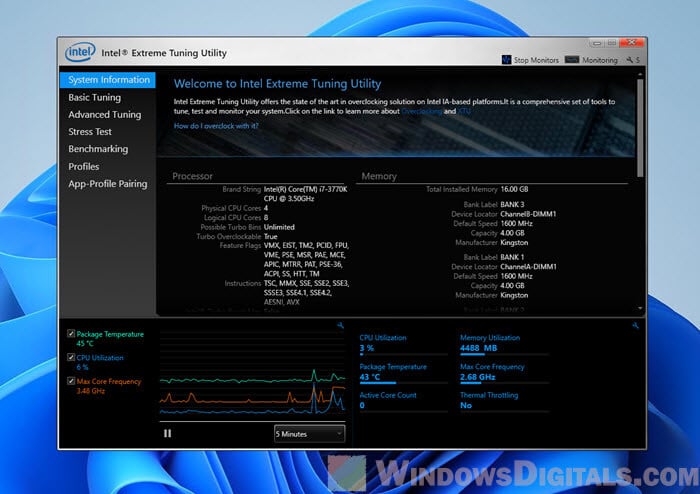
Intel XTU is made for user who truly know their stuff, like gamers and PC fans who want to squeeze every bit of performance out of their computers. The XtuService.exe file is what runs this utility and make sure your system runs correctly with the tweaks you’ve made through Intel XTU.
Linked issue: Why is my CPU Overheating and How to Fix it
Is XtuService.exe a virus?
The real XtuService.exe file is not a virus or malware. It’s actually an important part of how Intel XTU works. But, it’s good to know that bad guys can make malware look like legit files, which is called “spoofing”. This means a virus could pretend to be XtuService.exe.
To see if XtuService.exe is the real deal, check where its file is. Right-click the process in Task Manager and pick “Open file location”.
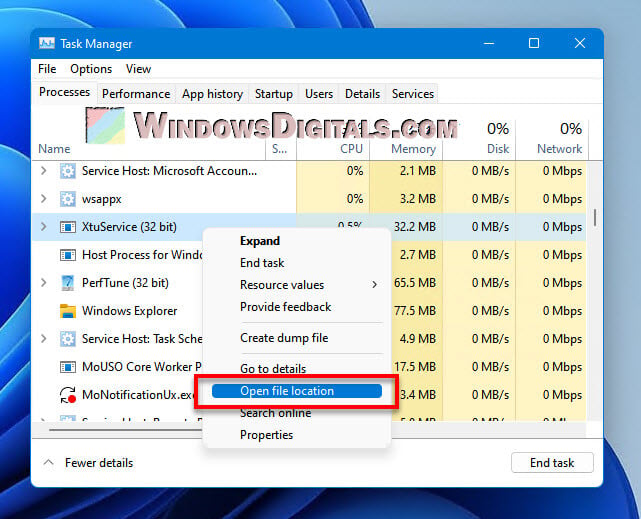
The true XtuService.exe should be in the Intel folder inside the Program Files folder (like C:\Program Files (x86)\Intel\Intel(R) Extreme Tuning Utility\XtuService.exe). If it’s somewhere else, be careful.
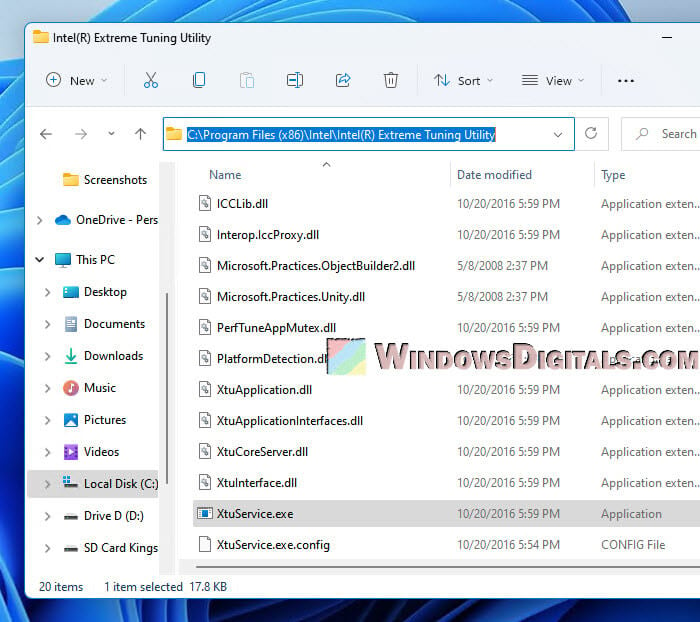
If you’re not sure about XtuService.exe or any other file, just run a full scan on your computer with a reliable antivirus software. A good scan using a reputable antivirus or Windows Defender can find and remove any threats.
Useful tip: How to Know Which App is Using The Internet in Windows 11
XtuService.exe is eating up a lot of CPU and memory
Some users on places like Reddit and tech forums have said they’re seeing XtuService.exe use too much CPU and memory. This could happen for several reasons, like software bugs, hardware not getting along, or settings not matching up correctly.
If you don’t really use Intel XTU for boosting your CPU’s speed or monitoring it, it can be annoying if this process is consistently using a lot of your computer’s resources. The following are some ways to fix it.
See also: How to Limit CPU Usage of a Process in Windows 11
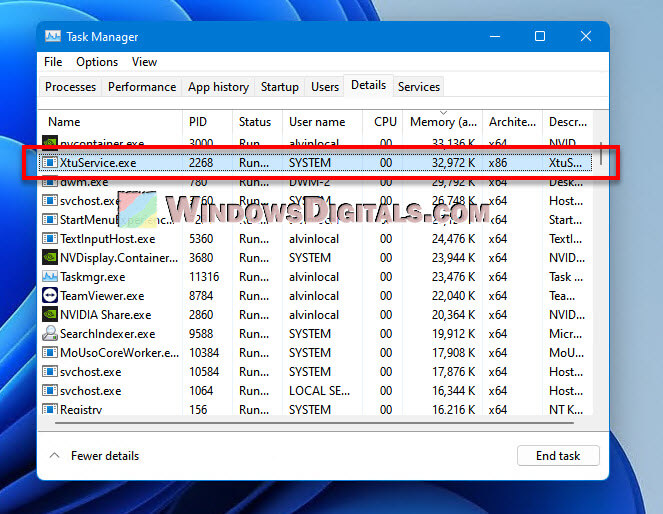
First, make sure your Intel XTU software is the newest version. Updates often fix bugs that can cause problems like using too much CPU or memory. You can get the latest version from Intel’s website.
If updating doesn’t help, try stopping XtuService.exe from starting up with your computer. Go to the “Startup” tab in Task Manager, find XtuService.exe, right-click it, and choose “Disable”.
If you find you don’t need Intel XTU at all, you can just remove it from your computer. This will definitely stop the high CPU use from XtuService.exe. But think about how this might affect your computer, especially if you use Intel XTU for tuning your system. We’ll talk about how to remove it next.
Related concern: GPU 100% Usage When Idle or Gaming (Good or Bad)
How to get rid of XtuService.exe in Windows 11
Getting rid of XtuService.exe means to uninstall the Intel Extreme Tuning Utility from your computer. If you’re sure that you no longer need the software, you can uninstall it by following the steps below:
- Click on the “Start” button and choose “Settings”.
- In the settings, pick the “Apps” option.
- Under apps settings, click on “Installed apps”.
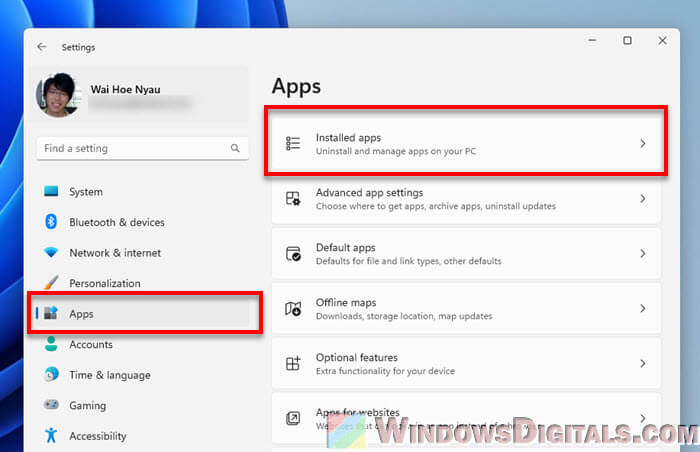
- Now, use the search bar to look for “Intel Extreme Tuning Utility” and press Enter.
- When you find it in the list, click on the three dots next to it and pick “Uninstall”.
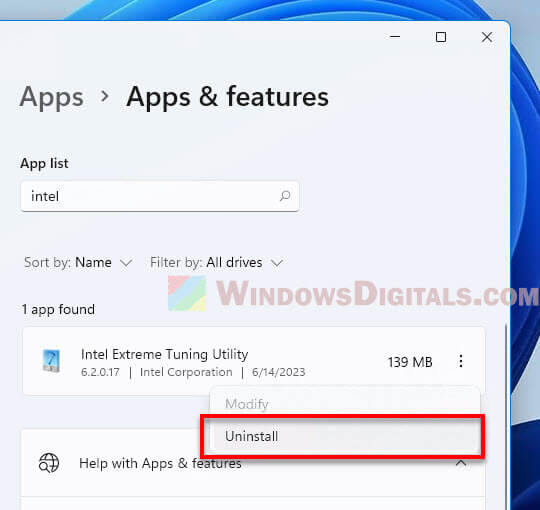
- Just follow the on-screen steps to finish removing it.
Note that if you overclock your PC a lot, uninstalling the Intel Extreme Tuning Utility might change how it performs. It’s important to think about the good and bad points before deciding to remove it.
What we’ve learned so far
The XtuService.exe file is a part of Intel’s Extreme Tuning Utility, a legit tool made by Intel. It’s usually not a bad process but can become a problem if it starts using too much of your computer’s resources like CPU. If you’re having big problems and don’t really need the utility for tuning your processor, consider removing it. Also, it’s always a good idea to get help from a pro if you’re not sure, to avoid creating more unnecessary problems.