There is a common problem where if you have two or more monitors, Windows may fail to detect the secondary monitor or TV after upgrading to Windows 11 from Windows 10. The second monitor may fail to be recognized by Windows 11 and shows no signal, as if it was disconnected from your computer.
This guide will show you several workarounds to fix the problem and make Windows 11 recognize the second monitor again.
Also see: Second Monitor Not Detected in Windows 11 (Integrated Intel HD)
Page Contents
What is the problem?
The issue is about the second or external monitor which used to work perfectly in Windows 10 suddenly stops getting detected or recognized properly by Windows after upgraded to Windows 11, causing it to show blank screen or no signal, as if it was disconnected.
However, you can also use the similar solutions in this post if you are installing a second monitor but ended up failing to get detected or recognized by Windows 11, or if your second display suddenly not detected by Windows anymore.
Similar issue: Second Monitor Keeps Flickering, Flashing or Going Black Randomly (Fix)
How to fix Windows 11 not detecting second monitor?
The issue usually lies with how Windows works to detect your second monitor and recognize it as a display. If you have recently upgraded your Windows 10 to Windows 11 and noticed that the second display couldn’t be detected by Windows anymore, try the solutions below to fix the issue.
Fix 1: Update graphics driver
You may have already came across this solution whenever a relevant hardware not detected issue occurred, but it is a solid fact that most hardware issues are caused by sudden changes in the drivers the hardware runs on and their compatibilities with the operating system, especially right after a major upgrade or installation, such as the Windows 11 upgrade.
If your second monitor suddenly stopped getting detected by Windows and showing no signal, try to update your graphics driver in Windows 11. This is, in fact, the solution that solved our second monitors failed to be recognized issue when we batch upgrade a series of computers to Windows 11 in the office.
If you are using NVIDIA graphics card on your PC, update the video driver via NVIDIA GeForce Experience or manually download it from the manufacturer site. If you are using AMD, update it via AMD Radeon Software or through its AMD driver and support page.
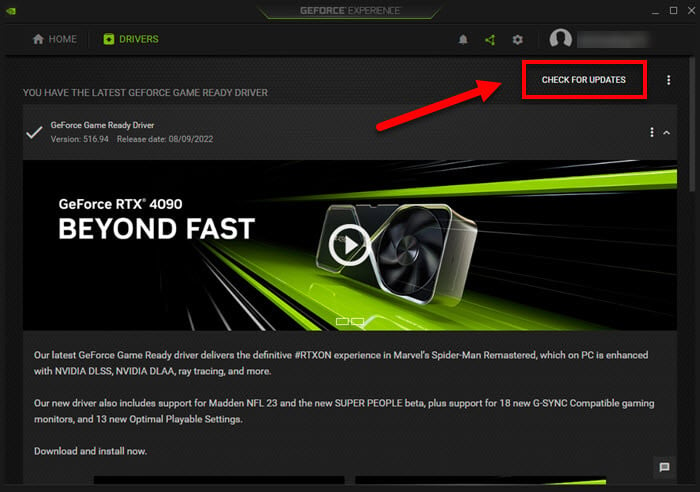
After updating your graphics driver, be sure to restart your computer in order for the changes to take effect.
Read more: Monitor Not Working After Windows 11/10 Update (Fix)
How to check if second monitor is detected in Windows 11?
To check if your second display is detected properly, in Windows 11, right-click anywhere on the desktop and select Display Settings.
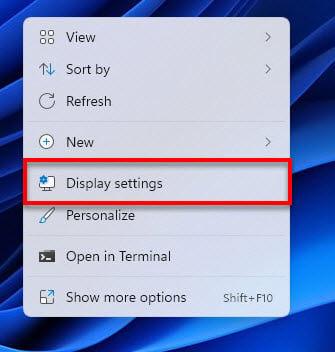
In the System > Display settings, you can see all the monitors currently connected to the PC and detected by Windows. You can also see how they are aligned with each other and change the settings if necessary, for example, to extend the displays or mirroring the screens.
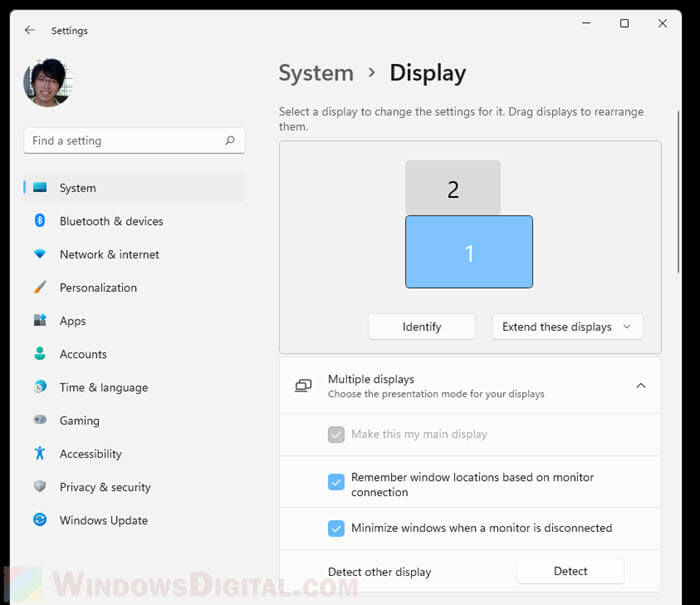
If you see only number 1 and no other number appears on the display settings, it means Windows has failed to detect your second monitor. Try the other fixes below.
See also: How to Switch Between Monitors on Windows 11
Fix 2: Update monitor driver
The second monitor not recognized problem, specifically after upgrading to Windows 11, in most cases, has to do with sudden changes in the related driver, causing them to behave differently after the upgrade. Other than graphics driver, you should also try to update your monitor driver, if available.
Most monitors don’t require specific driver installation to work. As soon as you plug your monitor to your GPU, Windows will be able to detect it and automatically install generic monitor driver for it to work (if your graphics driver is working as intended).
However, if you have a rather exotic or high-end monitor, you may need to manually update your monitor driver. You can do so by downloading the driver from the monitor’s manufacturer support site, or by running Windows Update.
In some cases, you may even need to check the optional updates in Windows Update to see if there is any driver update or hotfix recommended by Windows. These drivers might help to solve specific problems.
You can check the optional updates section in Windows 11 via Settings > Windows Update > Advanced Options > Optional Updates.
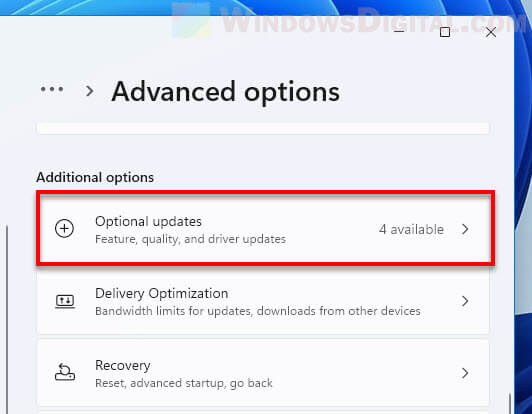
From there, you can see a list of drivers (if available) recommended by Windows that may need to be installed if you are encountering an issue, for example, the secondary display not detected problem.
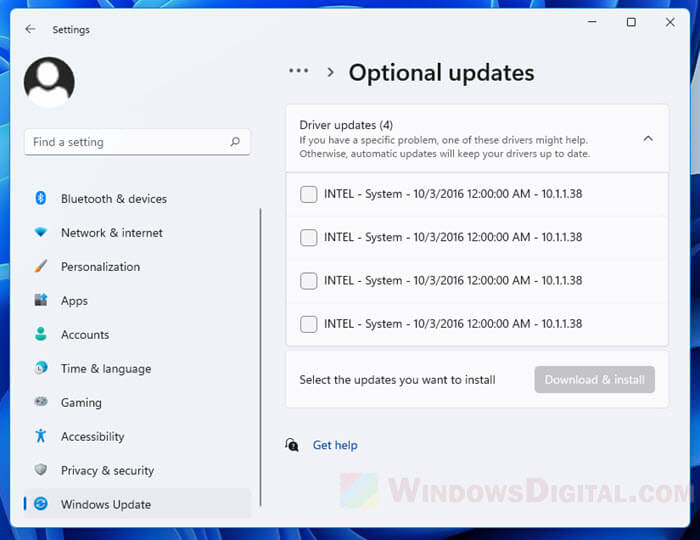
Fix 3: Check Device Manager
Alternatively, you can try to update your graphics driver or monitor driver via Device Manager in Windows 11. To do so, go to Start and search for Device Manager.
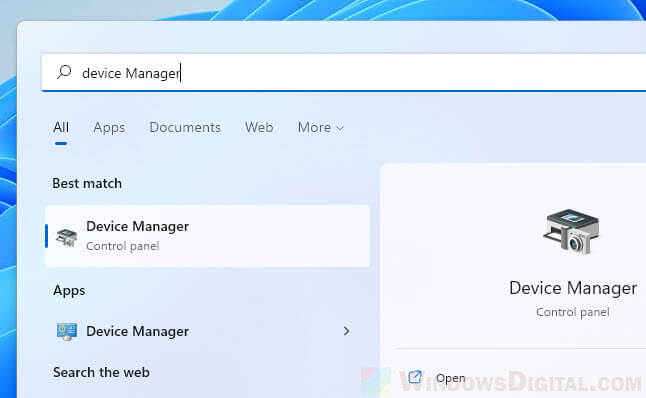
Open it and expand Display adapters to view all your video cards and display adapters, or Monitors to view all your connected monitors, TVs or other types of display devices.
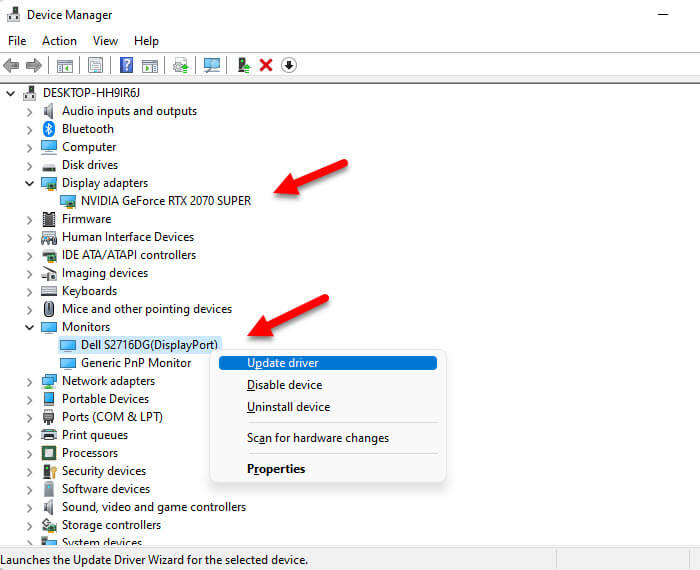
To update the driver for a device, simply right-click the device and select Update driver. Follow the on-screen instruction to complete the driver update process.
Check your hardware
If after installing the correct drivers couldn’t solve the second screen not detected issue, check the HDMI, DPI or Display Port cable, whichever you are using to connect your monitor to the display adapter, to see if there is any broken or bent spot.
Also, try to connect the monitor to a different desktop computer or laptop (as an external display) and see if it works. This is to make sure it isn’t the monitor itself that is broken.
Frequently Asked Questions
If you have recently upgraded to Windows 11 from Windows 10, there may be a driver compatibility issue that causes Windows to fail to detect and recognize the secondary monitor. It may also be caused by a failing monitor or broken cable.
You may need to update your graphics and monitor drivers so that the drivers can work with Windows 11. Also, make sure the HDMI or Display Port cable you use to connect your monitor to PC is not broken or bent in any spot.
Plug your monitors to your computer. Restart your computer for Windows to automatically recognize the monitors and install the drivers in order for them to work properly. You may need to manually install or update your monitor drivers if necessary.






