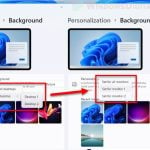If you have more than one monitor connected to your computer, you can choose one of the few modes available on Windows 11 – Extend, Duplicate, Show only certain monitor, etc. To display different things on two monitors, you will need to use the “Extend” option, which will extend your display across the monitors.
By extending your displays, you allow Windows to make all your connected monitors and TVs act like one big screen, extending the desktop across all of them. Depending on the monitor setup, you can have your secondary monitor or TV stick to any side of your primary monitor – left, right, top or bottom of your primary display.
On the other hand, the “duplicate mode” is a display mode that duplicate things on your primary monitor across all other connected monitors and TVs, making all of them display the same thing. If this is not what you want, you will have to switch to Extend mode instead.
There are also other display modes such as Show primary monitor only, which is to display your main monitor only (and turning off all secondary monitors), or show projector only, which is to display only on the secondary monitor like a projector, TV or monitor.
This guide will show you how to change the display mode to “Extend” so that your computer can display different things on two monitors on Windows 11.
Also see: Set Different Wallpaper on Each Monitor on Windows 11
Page Contents
How do I display different things on two monitors
By default, as soon as you connect a secondary monitor, Windows 11 will automatically select the extend mode and extend your displays, after which you can move apps or windows to your secondary monitor and have it display over there right away.
If you see duplicate screens or only one single monitor is displaying, follow the steps below to change the display mode in Windows 11.
First, right-click anywhere on the desktop and select Display Settings. Alternatively, you can press Win + i keys to open Settings and navigate to System > Display.
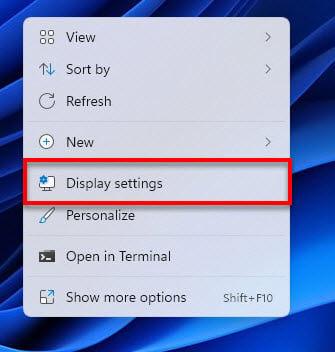
If you do have multiple monitors connected to your PC, you should see the monitors appear as displays with a number that represents them (1, 2, 3, etc.). Click the drop-down menu right below the displays and select “Extend these displays“. This will allow Windows 11 to extend your displays instead of duplicating them or showing only certain monitor.
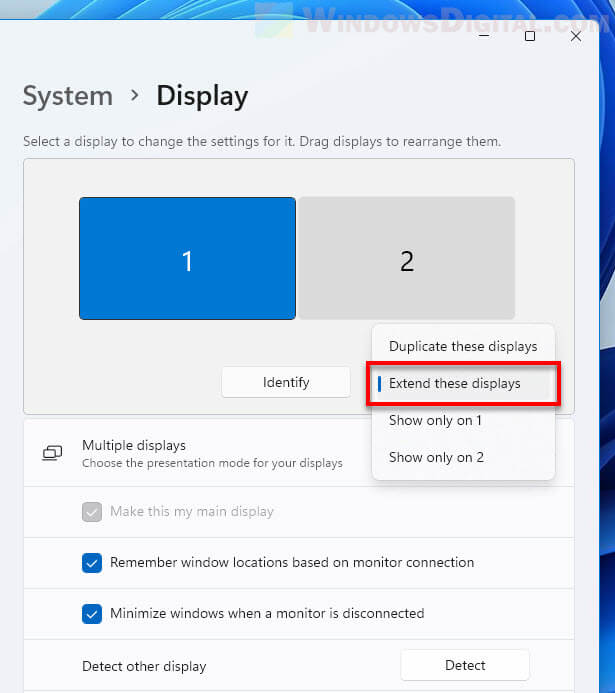
After selecting the extend option, your secondary monitor will usually show only the desktop wallpaper with no icons on it. It may also show the taskbar depending on the taskbar settings. To display different things on the secondary monitor, simply move the app or window to the secondary monitor and have it display over there.

Select a primary display
With the extend option selected, you may also need to select your main display so that the main elements of your desktop will appear on your primary monitor instead.
Related: How to Switch Between Monitors on Windows 11
You can do so by first selecting the monitor you want to set as primary (by clicking on the display 1 or display 2) and then select “Make this my main display“.
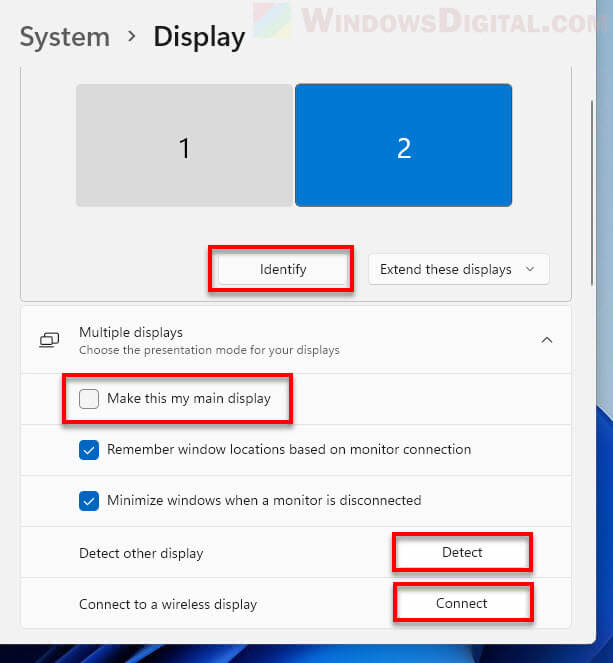
If you have no idea which monitor is monitor 1 or so on, click the Identify button. Windows will immediately display the respective numbers on your monitor screens.
If you have just connected your secondary monitor to your computer, you may want to try clicking the Detect button next to “Detect other display”, or the Connect button next to “Connect to a wireless display” if you are casting your displays.
Move your secondary monitor to the left, right, top or bottom
Windows does not know where you physically place your secondary monitor. If you have a dual monitor or multiple monitors setup, you may need to arrange your display on Windows 11 so that it fits your monitor setup.
In the Display Settings, you can drag and move any monitor to any side of your primary monitor. For example, if your secondary monitor is to the left of your primary monitor, you can move the monitor 2 to the left side of monitor 1 on the display settings.
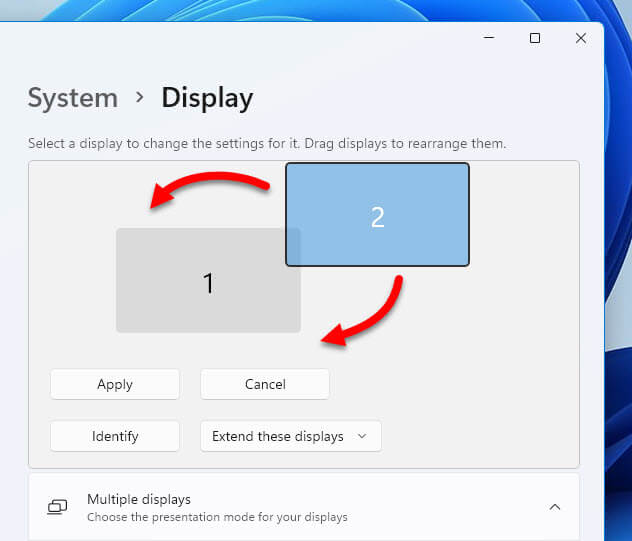
After configuring the display, you can try to move your mouse cursor to whichever side you have placed your secondary monitor and it should reach your secondary monitor.