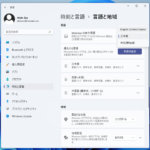A keyboard layout, also often known as a keyboard language or an input method, is a layout of keyboard you can use to type a certain language you have installed on Windows 11. You may have added one or more languages during your first Windows setup or as you use your computer.
If you have too many languages installed and too many keyboard layouts (sometimes multiple layouts of a same language but of different regions – e.g. English (United Kingdom), English (Canada), English (Australia), English (United States), etc.), it may be difficult to switch to the one you want to use when you switch between the available keyboard layouts using Win + Space or Alt + Shift.
You can remove any keyboard layout you no longer need to save you time from having to switching through a long list of available keyboard layouts. This short guide will show you how to remove a keyboard language from Windows 11.
Page Contents
How to remove a keyboard layout from taskbar in Windows 11
1. First click the keyboard layout button on the taskbar in Windows 11, then select More keyboard settings.
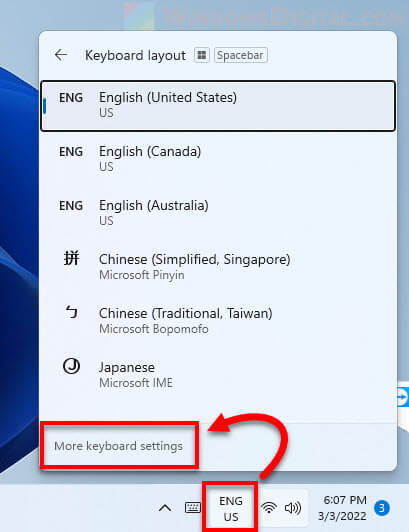
2. In the Language & region settings page, under Language, click the option button (triple dotted button) next to the language you want to remove. Click Remove to uninstall the language.
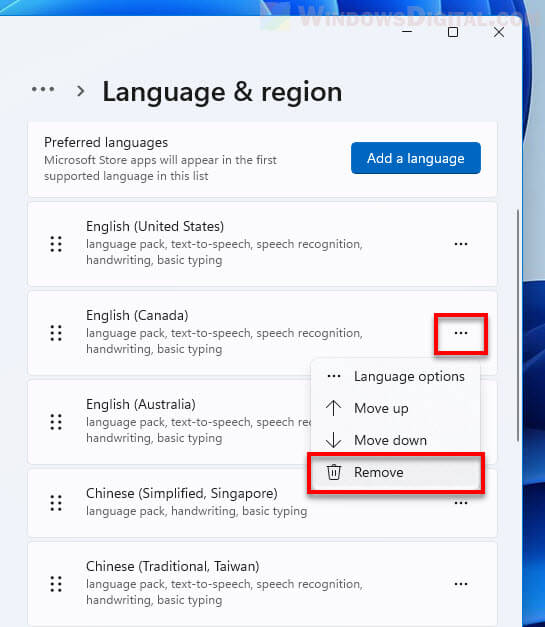
Alternatively, you can open the Language & region settings by navigating to Settings (Win + i) > Time & language > Language & region.
To remove a keyboard input method from Windows 11, the language of the input method has to be removed. It is because the basic typing (input method) comes with the entire language pack.
Additionally, apps such as Microsoft Store would prioritize showing contents (e.g. apps list) based on the first language on the list in the Language & region settings. Make sure you don’t remove the primary language you are still using.
Remove button grayed-out when trying to remove a language
If the Remove button is grayed-out when you click the option button, it is because the language is currently set as the Windows default display language. When a language is set as the default display language in Windows 11, Windows will not allow you to remove that particular language until you change the default display language to a different language.
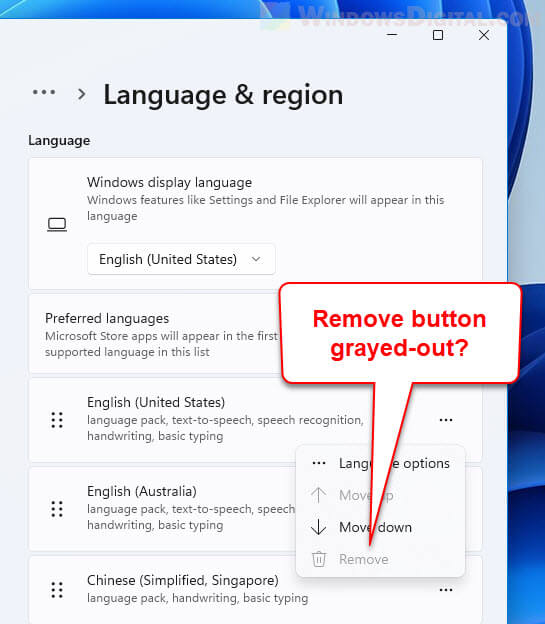
To change the default Windows display language, in the Language & region settings, click the drop-down menu for the Windows display language option, then select a language that is not the language you want to remove.
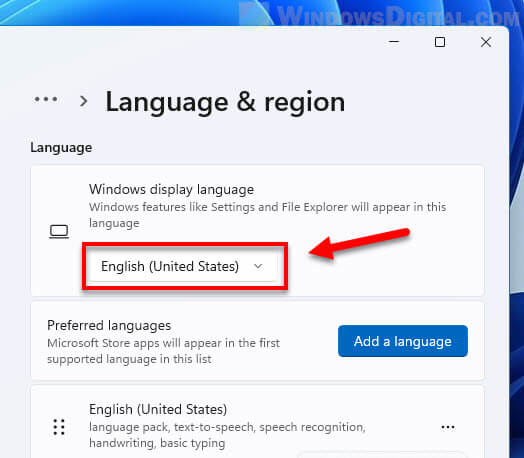
After changing the default display language, restart your computer and try to remove the language you want remove again.
Re-install a language in Windows 11
If you change your mind later and would like to add the language back to Windows again, simply go to the Language & region settings and click Add a language. Search for the language you want to add and then click Install. For a detailed instruction on how to add a keyboard layout in Windows 11, see: How to Add Keyboard Language to Taskbar in Windows 11.
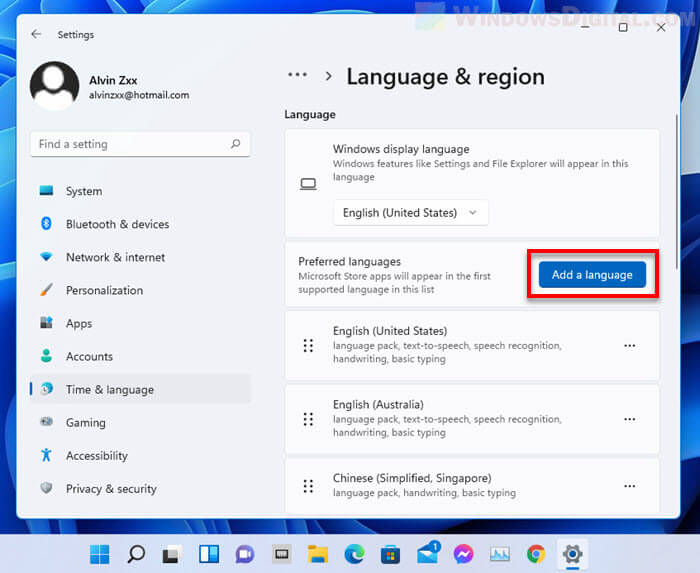
If you are experiencing issue displaying certain languages in Windows after removing a language, you may want to try to change the system locale to the language Windows is having issue displaying. For a thorough explanation and guide on how to fix the problem, see: Windows 11 Chinese or Japanese Characters Not Displaying Properly.