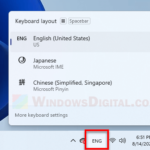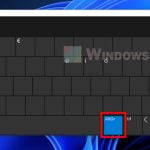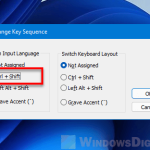The Emoji Panel is a feature in Windows 10 and Windows 11 that lets you use all kinds of emojis in whatever text fields that you can type into, like text documents, chats, web browsers, apps, etc.
But, there have been many cases where some users are facing different problems when using the emoji panel; it either doesn’t show up or simply isn’t working after pressing the emoji keyboard shortcut. For some people, the emoji panel did show up fine but suddenly stopped appearing anymore after an update.
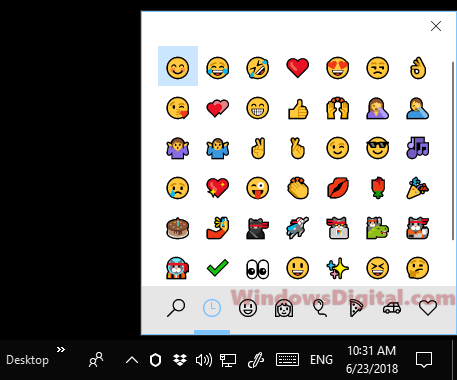
How to fix emoji panel not showing in Windows 11/10
If you’re experiencing the same issue, there are several solutions you can try to fix it. Here are some of them:
Page Contents
Restart your PC
If the Windows 10 or 11 emoji panel used to work fine but suddenly stopped showing up even if you press the keyboard shortcut keys, try to close every opened app and restart your PC. Sometimes the emoji panel gets stuck on a certain app and stops working on other text fields when you press the keyboard shortcut. A restart should fix the issue.
Linked issue: Windows 11 Keyboard Shortcuts Not Working (Fix)
Change keyboard language to English (United States)
The emoji panel was once available only for people who set their keyboard input language to English (United States). However, this has been changed since a recent update, and you can use the Emoji panel even if you’re on other languages.
If for some reason, you have to stay with an old Windows update where the emoji panel hasn’t been patched yet, you may want to try changing the keyboard language to English (United States). Even if you’re not sure if this has anything to do with the emoji panel shortcut issue, just try to change the keyboard language to English (United States) and see if it works.
- If you have multiple keyboard input languages in Windows 11 or 10, click on the input method in the taskbar.
- Select English (United States) US keyboard.
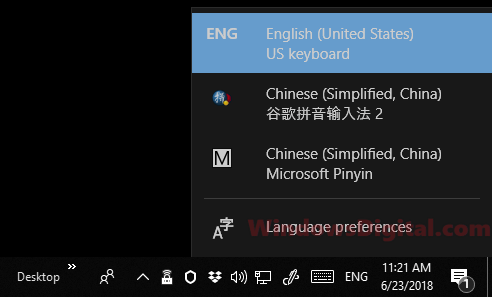
- Try Win + . keys to open the emoji panel and see if it works.
- If you don’t see US keyboard in the input method list, go to Settings.
- Select Time & language, then Region & language.
- Click Add a language and add English (United States).
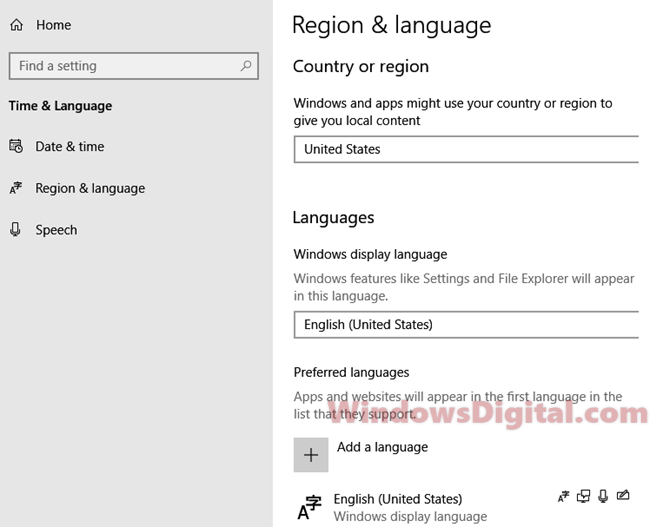
- If that doesn’t work, try to also change the Country or region to United States.
After changing the keyboard language, you may need to restart your computer. Upon restarting your PC, try to press the Win + . keys again and see if the Windows emoji panel keyboard shortcut problem is fixed.
Also see: How to Remove Keyboard Layout From Windows 11
Run Windows Update
The Windows 10 or 11 emoji panel not working bugs, including the regional settings that trigger the issue, have already been fixed in recent Windows updates. The best way to fix the emoji panel issue is to apply the Windows update to install the bug patches.
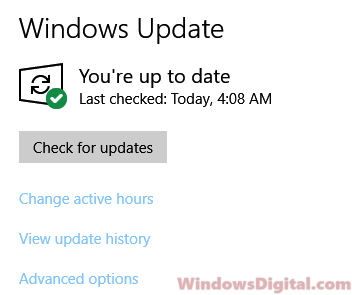
To run Windows update, go to Settings and then select Update & Security. Click on Check for updates to allow Windows to automatically scan for and install the latest updates.

Check regional settings
Make sure your computer’s regional settings match the location you’re using your PC in. Sometimes, mismatches in these settings can affect how certain features like the emoji panel work. You can find these settings in the Control Panel or Settings app under “Region” where you can adjust the formats, location, and language preferences.
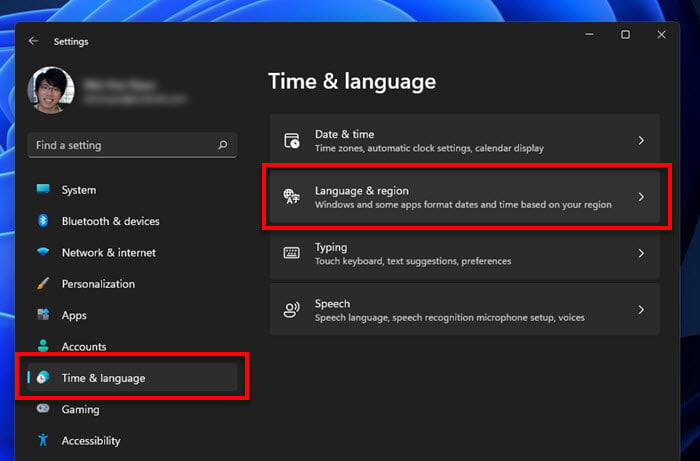
Try an alternative emoji panel
If none of the above methods work, consider using a third-party emoji panel like WinMoji or the Emoji Keyboard by JoyPixels, which usually provide more features and customization options than the default Windows emoji panel.
Customize your emoji panel
You can also customize the built-in emoji panel in Windows 10 or 11. Just click on the gear icon at the top of the panel to rearrange the emoji categories, add emojis to your favorites, or change the skin tone of the emoji.
Use shortcuts for frequently used emoji
To save you more time, create shortcuts for emojis you use often. Right-click on the emoji in the emoji panel, select “Add to Favorites,” and then set up a shortcut by going to Settings > Devices > Typing > Advanced Keyboard Settings > Input Language Hotkeys.